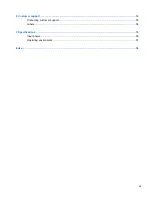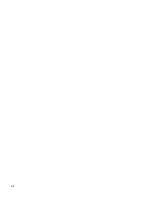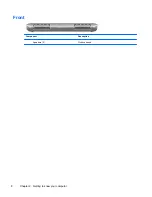Reviews:
No comments
Related manuals for Compaq Mini 210

VERSA 2000 WINDOWS 98 - UPGRADE INFORMATION
Brand: NEC Pages: 82

Evo N600c
Brand: Compaq Pages: 110

W110ER Service
Brand: EUROCOM Pages: 102

Blade Pro RZ09-0287
Brand: Razer Pages: 18

Digital HiNote Ultra 2000 series
Brand: DEC Pages: 131

Aspire 5332 Series
Brand: Acer Pages: 11

ASPIRE ASPIRE X1700
Brand: Acer Pages: 99

Aspire 5935G
Brand: Acer Pages: 13

CHROMEBOOK C204EE
Brand: Asus Pages: 94

A8Dc - A1
Brand: Asus Pages: 71

W230SD
Brand: Clevo Pages: 106

P 110
Brand: Compaq Pages: 27

VISCONTE 1300
Brand: Prestigio Pages: 103

Nobile 158W
Brand: Prestigio Pages: 96

Signore 153
Brand: Prestigio Pages: 120

N765
Brand: AIRIS Pages: 104

Ego Series
Brand: Wipro Pages: 103

MECH-17
Brand: Eluktronics Pages: 45