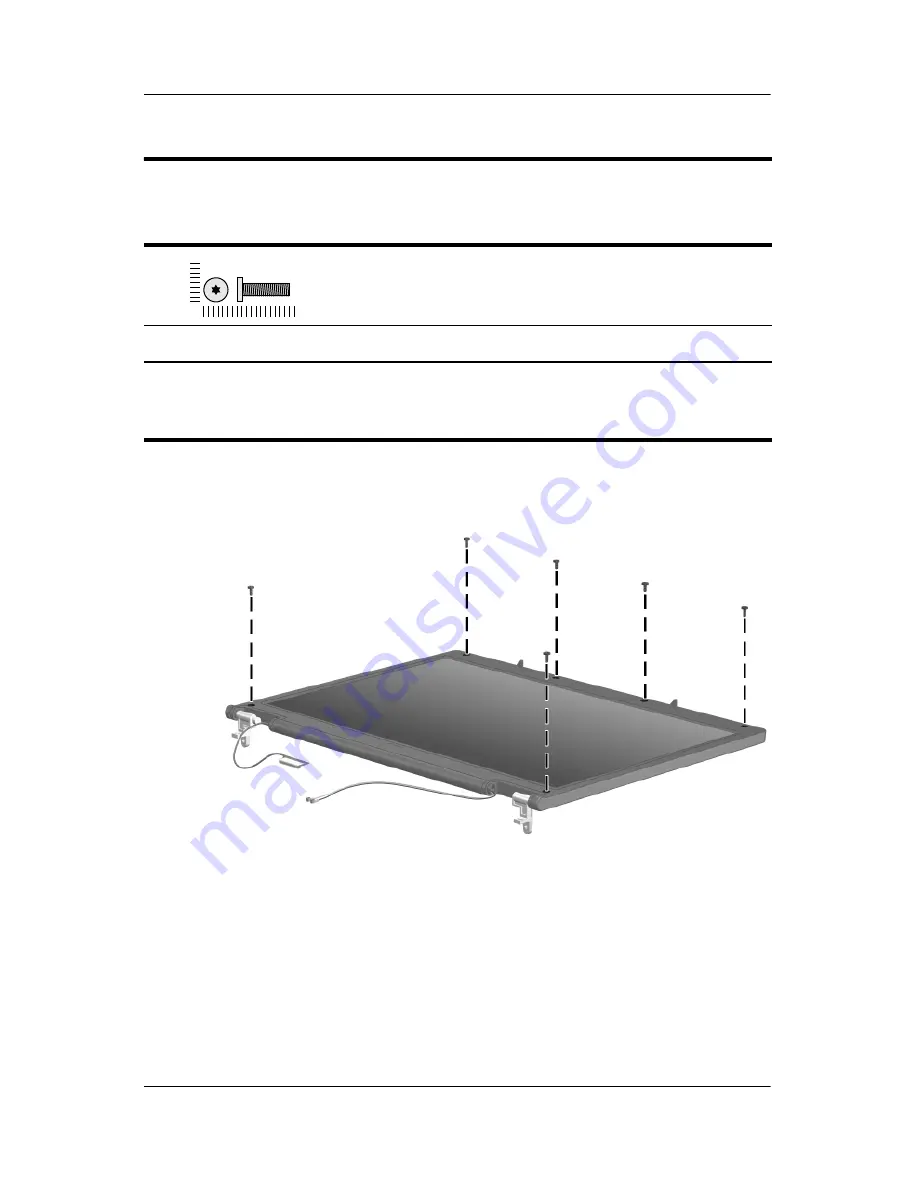Summary of Contents for Compaq nc2400
Page 56: ...3 4 Maintenance and Service Guide Illustrated Parts Catalog Computer Major Components ...
Page 58: ...3 6 Maintenance and Service Guide Illustrated Parts Catalog Computer Major Components ...
Page 60: ...3 8 Maintenance and Service Guide Illustrated Parts Catalog Computer Major Components ...
Page 62: ...3 10 Maintenance and Service Guide Illustrated Parts Catalog Computer Major Components ...
Page 64: ...3 12 Maintenance and Service Guide Illustrated Parts Catalog Computer Major Components ...
Page 66: ...3 14 Maintenance and Service Guide Illustrated Parts Catalog Computer Major Components ...
Page 68: ...3 16 Maintenance and Service Guide Illustrated Parts Catalog 3 3 Display Assembly Components ...
Page 70: ...3 18 Maintenance and Service Guide Illustrated Parts Catalog 3 4 Plastics Kit ...