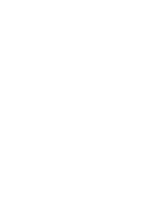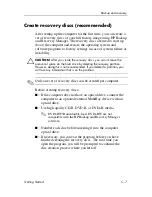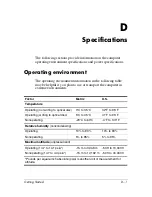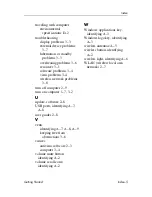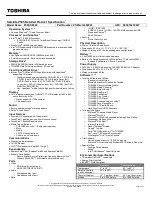Backup and recovery
Perform a recovery
Performing a recovery from the recovery discs
To perform a recovery from the recovery discs:
1. Back up all personal files.
2. Insert the first recovery disc into the optical drive and restart
the computer.
3. Follow the on-screen instructions.
Performing a recovery from the hard drive
Start the full system recovery from either the Start button or
f11
.
1. From the Start menu:
a. Select
Start > All Programs > HP Backup and
Recovery Manager > HP Backup and Recovery
Manager
.
The HP Backup and Recovery Manager opens.
b. Click
Expert Mode
.
c. Click
Start PC Recovery
, and then click
Next
.
d. Click
Next
again to restart the computer.
PC Recovery opens.
e. Continue to step 2 to complete the recovery process.
– or –
Getting Started
C–9