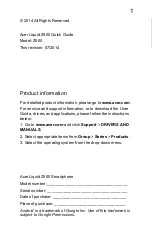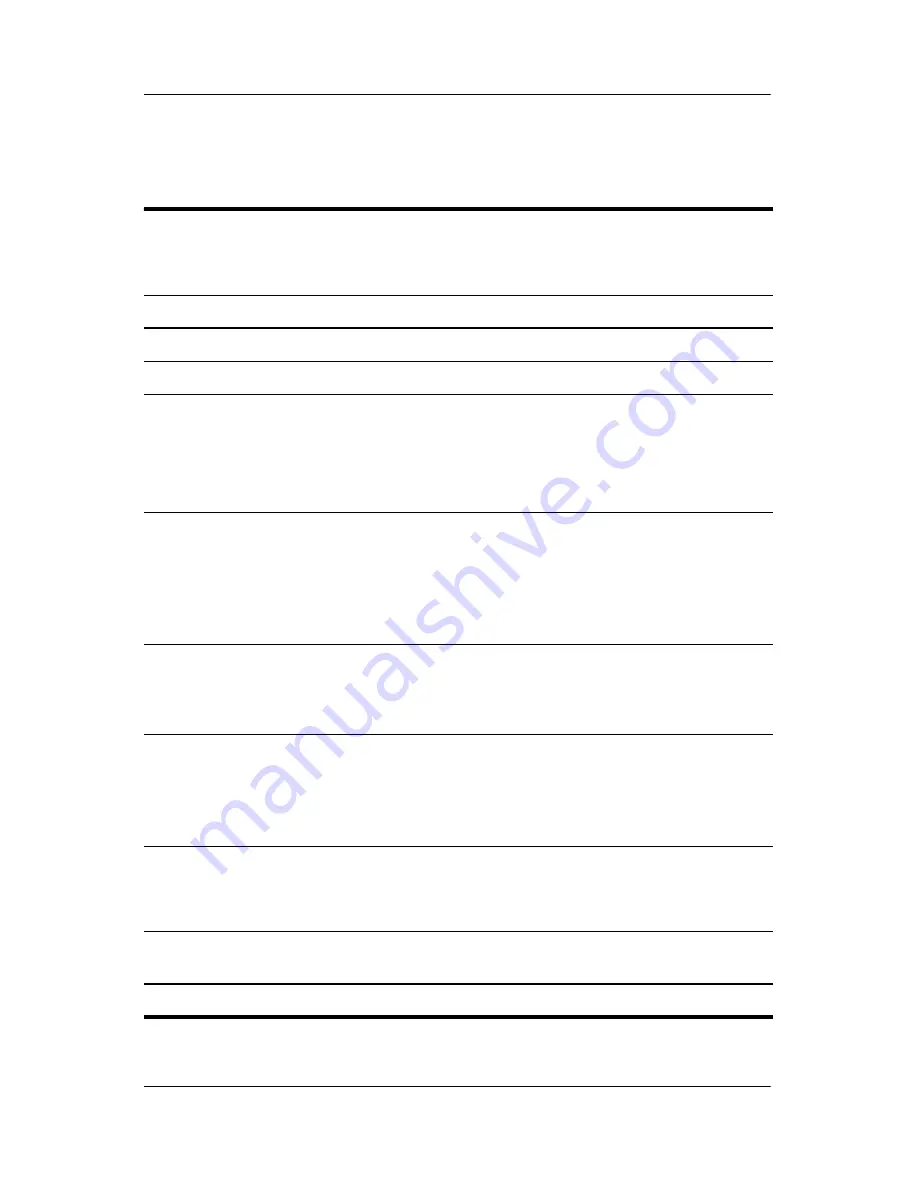
Troubleshooting
Maintenance and Service Guide
2–3
Selecting from the Security Menu
Table 2-2
Security Menu
Select
To Do This
Setup Password
Enter, change, or delete an Setup password.
Power-On Password
Enter, change, or delete a power-on password.
Password Options
(Password options can
be selected only when
a power-on password
has been set.)
Enable/disable:
■
Stringent security.
■
Requirement of password on restart.
DriveLock Passwords
Enable/disable DriveLock; change a DriveLock
user or master password.
✎
DriveLock Settings are accessible only
when you enter Computer Setup by turning
on (not restarting) the computer.
Smart Card Security
Enable/disable smart card power-on support.
✎
A setup password must be established to
use this feature.
TPM Embedded Security
Enable/disable:
■
Embedded security device state.
■
Power-on authentication support.
■
Automatic DriveLock support.
System IDs
Establish:
■
Notebook asset tracking number.
■
Notebook ownership tags.
Disk Sanitizer
Establish fast, optimum, or custom settings for
disk sanitizing.
*Not applicable to SuperDisk LS-120 drives.
Summary of Contents for Compaq NC4400
Page 56: ...3 4 Maintenance and Service Guide Illustrated Parts Catalog Computer Major Components ...
Page 58: ...3 6 Maintenance and Service Guide Illustrated Parts Catalog Computer Major Components ...
Page 60: ...3 8 Maintenance and Service Guide Illustrated Parts Catalog Computer Major Components ...
Page 62: ...3 10 Maintenance and Service Guide Illustrated Parts Catalog 3 3 Display Assembly Components ...