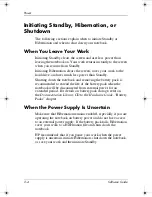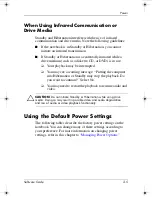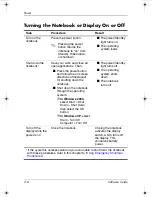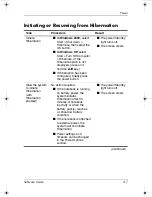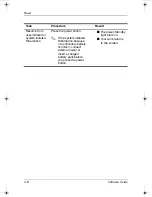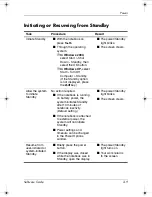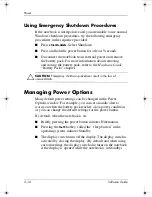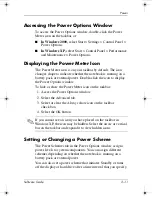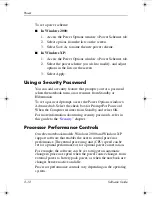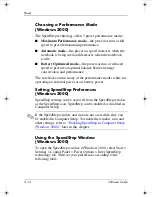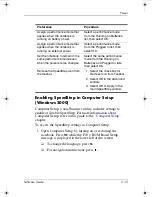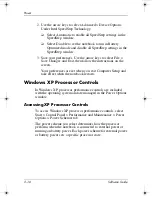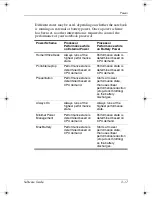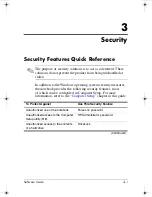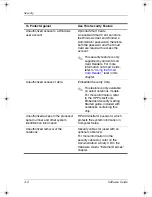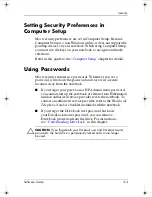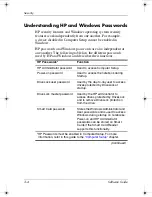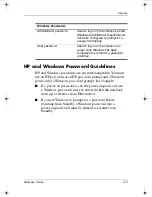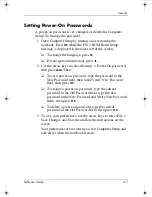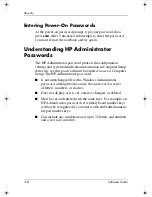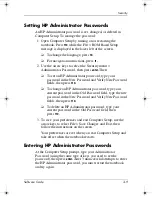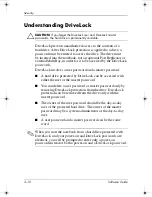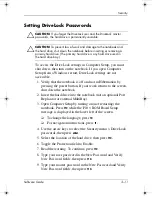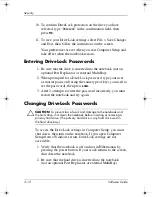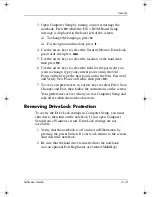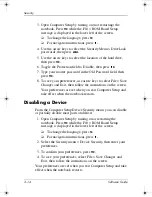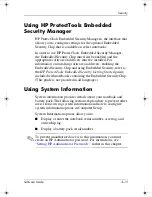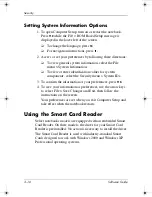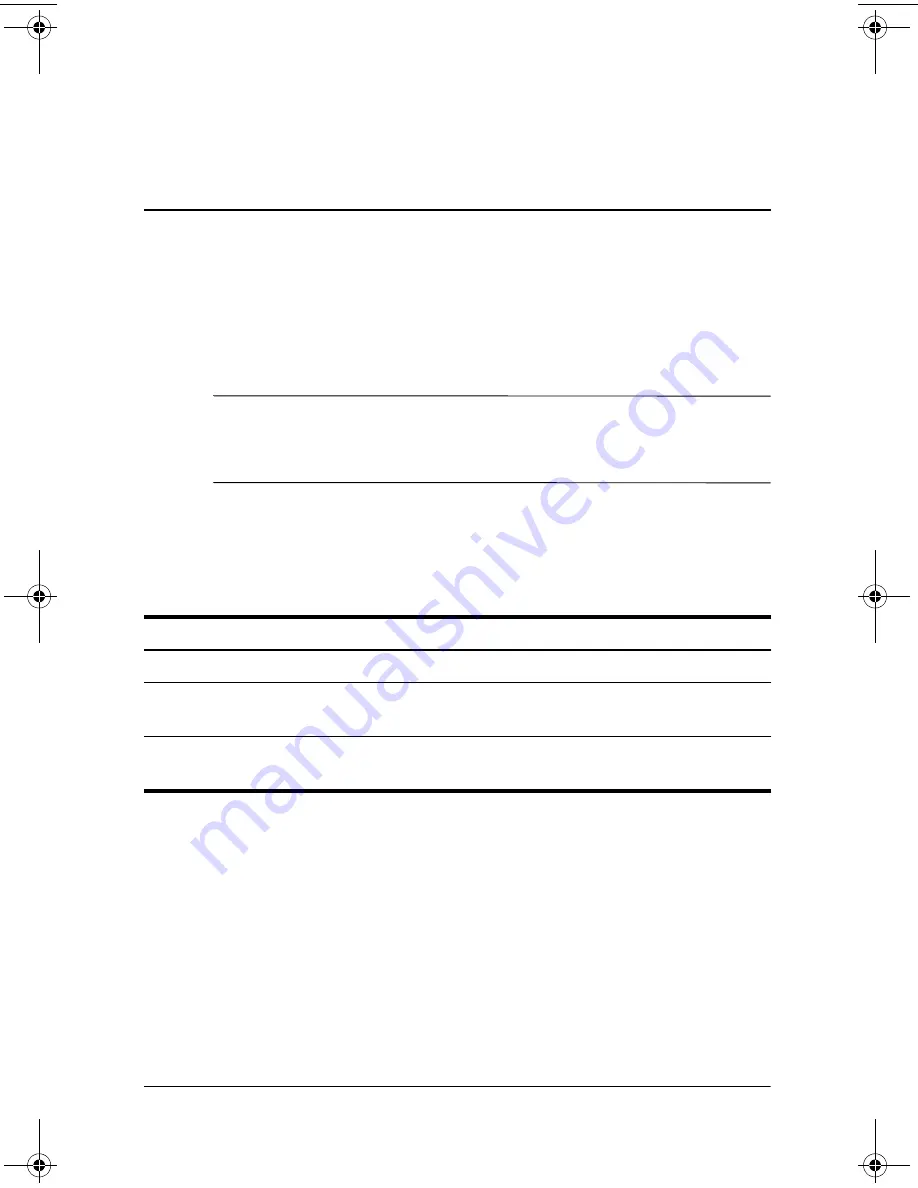
Software Guide
3–1
3
Security
Security Features Quick Reference
✎
The purpose of security solutions is to act as a deterrent. These
solutions do not prevent the product from being mishandled or
stolen.
In addition to the Windows operating system security measures,
the notebook provides the following security features, most
of which can be configured in Computer Setup. For more
information, refer to the
“Computer Setup”
chapter in this guide.
To Protect Against
Use This Security Feature
Unauthorized use of the notebook
Power-on password
Unauthorized access to the Computer
Setup utility (
f10
)
HP Administrator password
Unauthorized access to the contents
of a hard drive
DriveLock
(Continued)
333634-001.book Page 1 Friday, July 18, 2003 8:47 AM