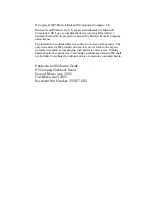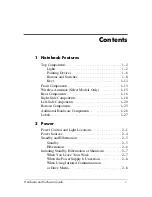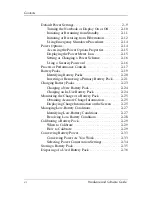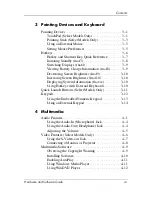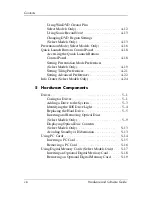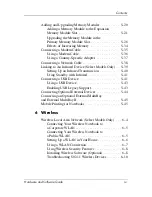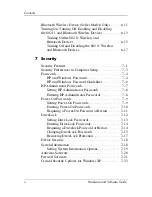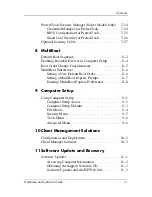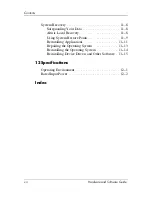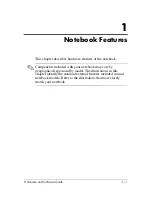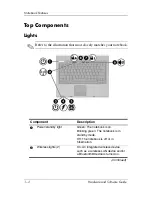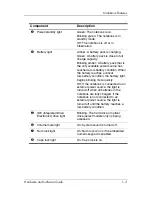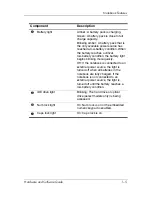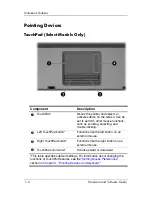Reviews:
No comments
Related manuals for Compaq NC6110

ZED AIR 2
Brand: i-Life Pages: 12

Aspire A114-33
Brand: Acer Pages: 78

Inspiron 2500
Brand: Dell Pages: 118

Actius PC-TN10W
Brand: Sharp Pages: 1

W25 BU Series
Brand: Clevo Pages: 93

SPARCbook 1
Brand: Tadpole Pages: 168

p37
Brand: Gigabyte Pages: 19

Q1458
Brand: Gigabyte Pages: 35

P25
Brand: Gigabyte Pages: 17

P34
Brand: Gigabyte Pages: 101

BhR-WAQ9HNR
Brand: honor Pages: 8

HYM-W56
Brand: honor Pages: 12

X11
Brand: Gigabyte Pages: 9

EasyNote ME
Brand: Packard Bell Pages: 25

90009PI
Brand: i-Star Pages: 4

5100
Brand: IBM Pages: 228

visionbook 13Wa Ultra
Brand: UMAX Technologies Pages: 34

visionbook 13Wr
Brand: UMAX Technologies Pages: 72