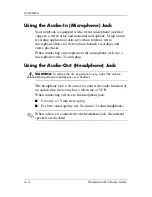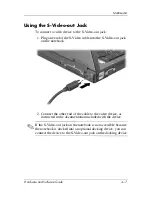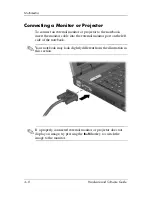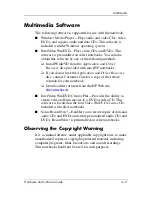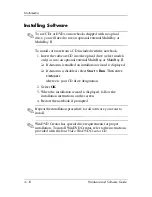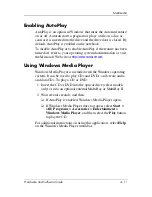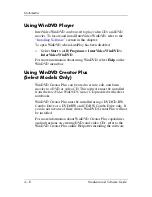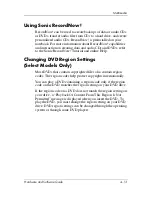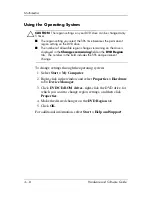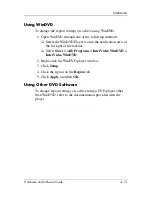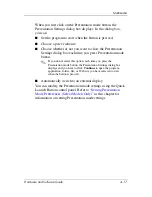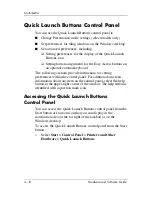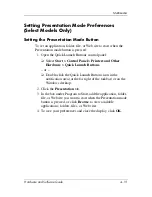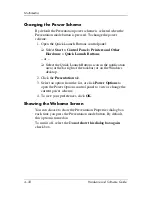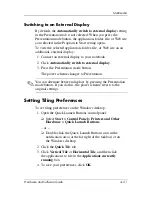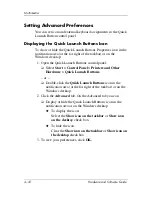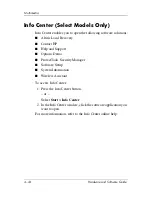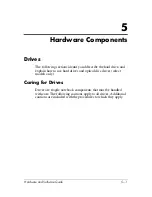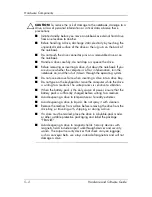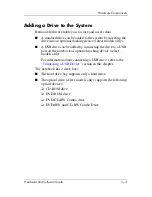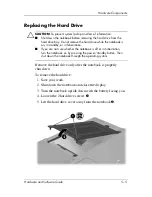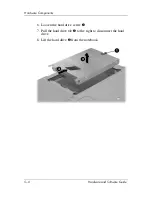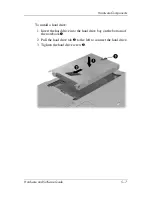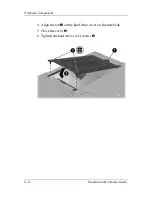4–18
Hardware and Software Guide
Multimedia
Quick Launch Buttons Control Panel
You can use the Quick Launch Buttons control panel to
■
Change Presentation mode settings (select models only).
■
Set preferences for tiling windows on the Windows desktop.
■
Set advanced preferences, including
❏
Setting preferences for the display of the Quick Launch
Buttons icon.
❏
Setting button assignments for the Easy Access buttons on
an optional external keyboard.
The following sections provide instructions for setting
preferences within the control panel. For additional onscreen
information about any item on the control panel, select the help
button in the upper-right corner of the window. The help button is
identified with a question mark icon.
Accessing the Quick Launch Buttons
Control Panel
You can access the Quick Launch Buttons control panel from the
Start button or from an icon that you can display in the
notification area (at the far right of the taskbar) or on the
Windows desktop.
To access the Quick Launch Buttons control panel from the Start
button:
»
Select
Start > Control Panel > Printers and Other
Hardware > Quick Launch Buttons
.