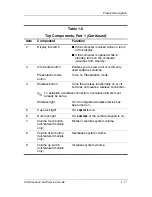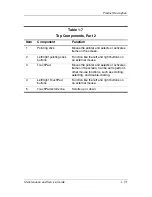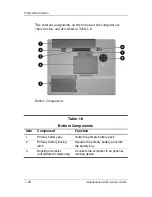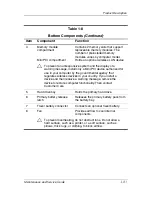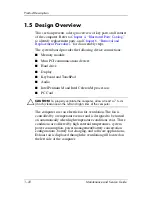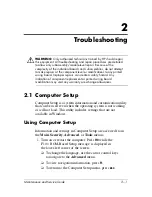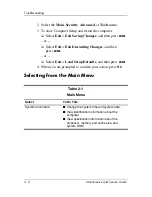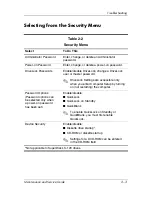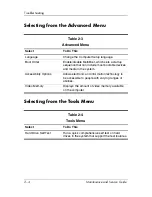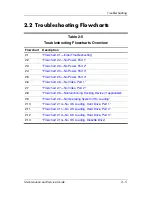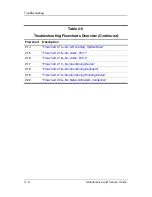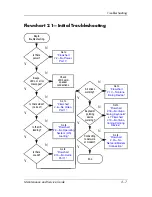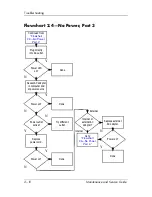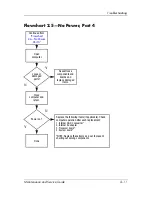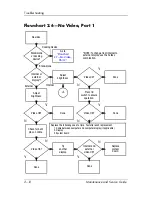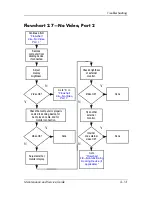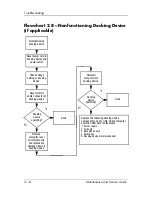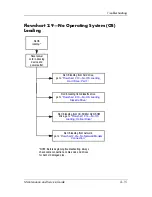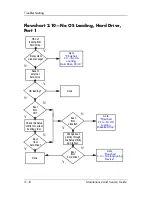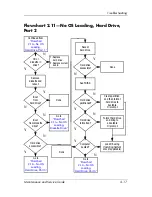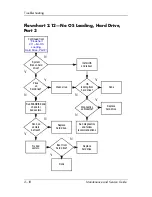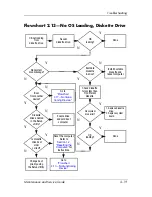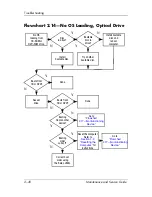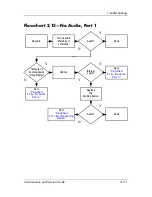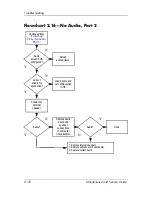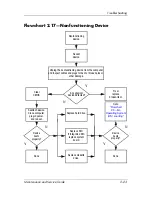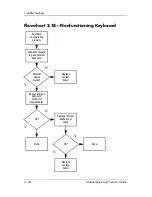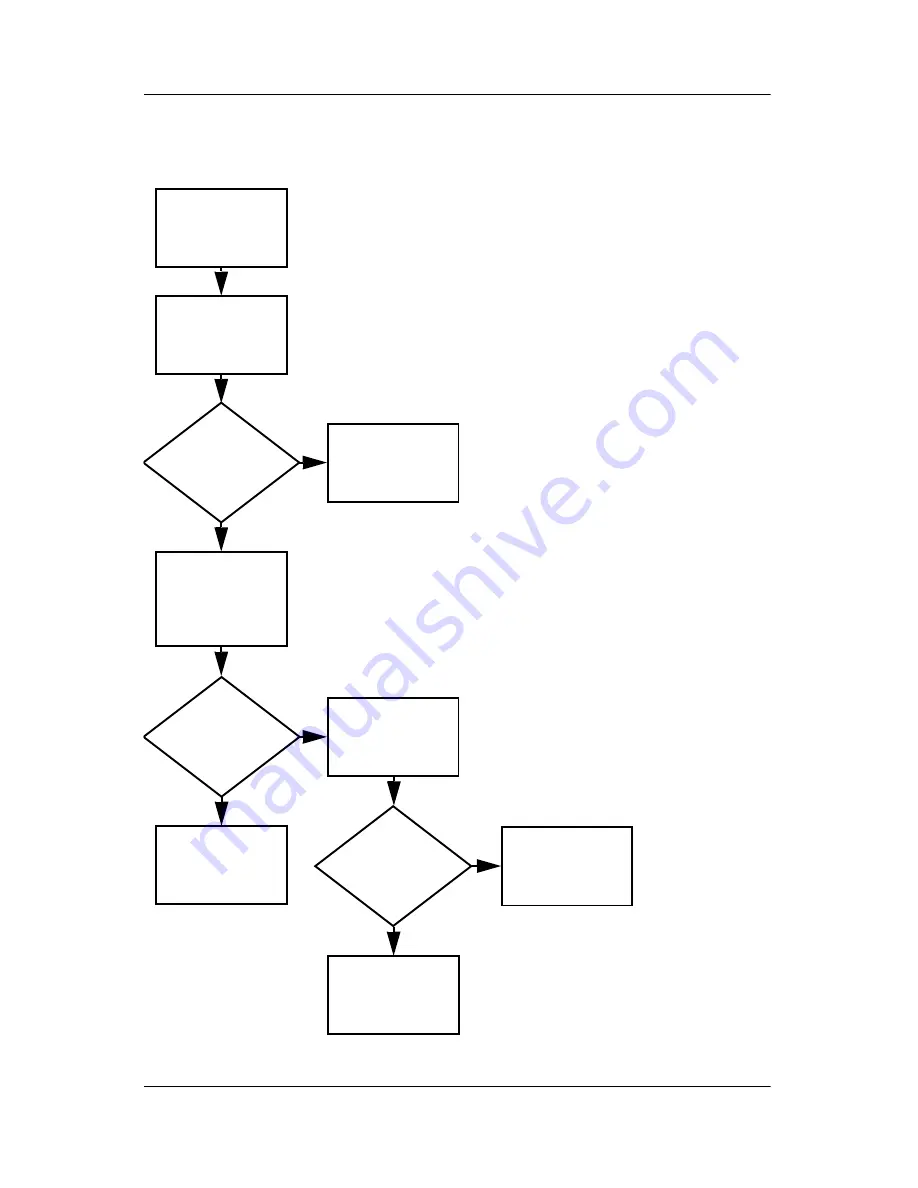
Troubleshooting
Maintenance and Service Guide
2–9
Flowchart 2.3—No Power, Part 2
Continued from
“Flowchart
2.2—No Power,
Part 1.”
Visually check for
debris in battery
socket and clean
if necessary.
Done
N
Y
Power on?
Check battery by
recharging it,
moving it to
another computer,
or replacing it.
Power on?
Done
Y
Replace
power supply
(if applicable).
N
Power on?
Done
Y
N
Go to
“Flowchart
2.4—No Power,
Part 3.”
Summary of Contents for Compaq NC6110
Page 74: ...4 4 Maintenance and Service Guide Illustrated Parts Catalog Computer Major Components ...
Page 76: ...4 6 Maintenance and Service Guide Illustrated Parts Catalog Computer Major Components ...
Page 78: ...4 8 Maintenance and Service Guide Illustrated Parts Catalog Computer Major Components ...
Page 80: ...4 10 Maintenance and Service Guide Illustrated Parts Catalog Computer Major Components ...
Page 82: ...4 12 Maintenance and Service Guide Illustrated Parts Catalog Computer Major Components ...
Page 86: ...4 16 Maintenance and Service Guide Illustrated Parts Catalog 4 5 Mass Storage Devices ...