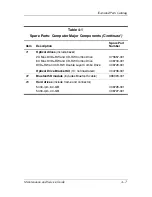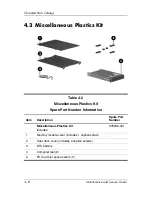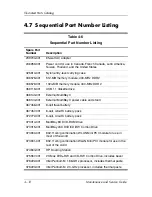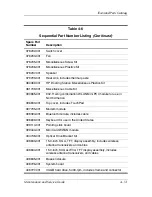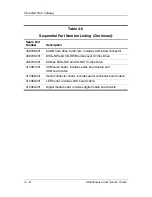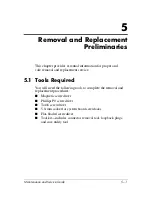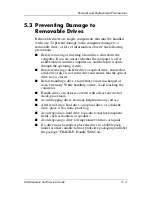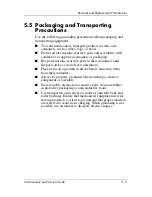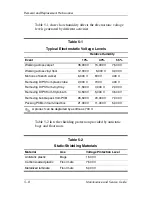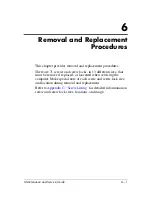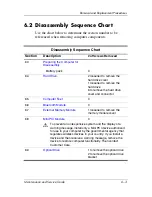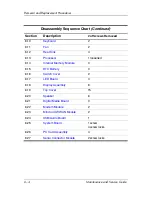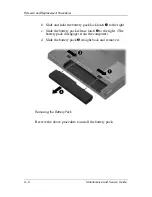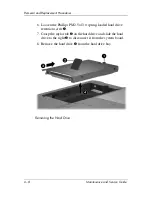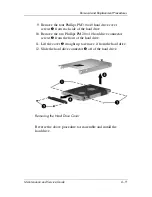5–6
Maintenance and Service Guide
Removal and Replacement Preliminaries
5.6 Workstation Precautions
Use the following grounding precautions at workstations:
■
Cover the workstation with approved static-shielding material
(refer to
Table 4-2, “Static-Shielding Materials”
).
■
Use a wrist strap connected to a properly grounded work
surface and use properly grounded tools and equipment.
■
Use conductive field service tools, such as cutters,
screwdrivers, and vacuums.
■
When fixtures must directly contact dissipative surfaces, use
fixtures made only of static-safe materials.
■
Keep the work area free of nonconductive materials, such
as ordinary plastic assembly aids and Styrofoam.
■
Handle electrostatic-sensitive components, parts, and
assemblies by the case or PCM laminate. Handle these
items only at static-free workstations.
■
Avoid contact with pins, leads, or circuitry.
■
Turn off power and input signals before inserting or removing
connectors or test equipment.
5.7 Grounding Equipment and
Methods
Grounding equipment must include either a wrist strap or a
foot strap at a grounded workstation.
■
When seated, wear a wrist strap connected to a grounded
system. Wrist straps are flexible straps with a minimum of
one megohm ±10% resistance in the ground cords. To provide
proper ground, wear a strap snugly against the skin at all times.
On grounded mats with banana-plug connectors, use alligator
clips to connect a wrist strap.