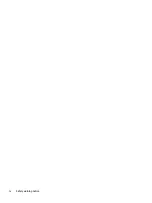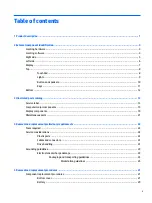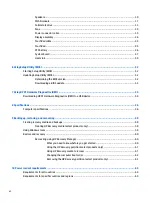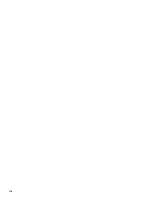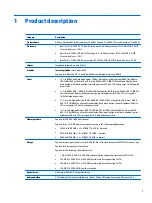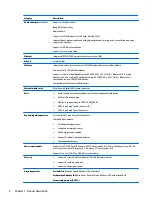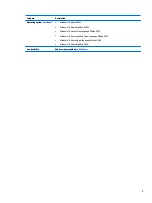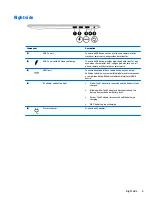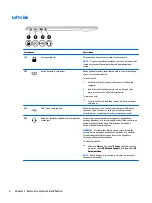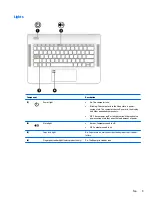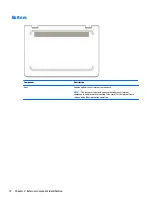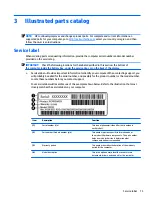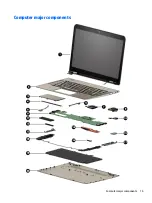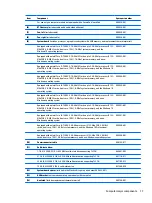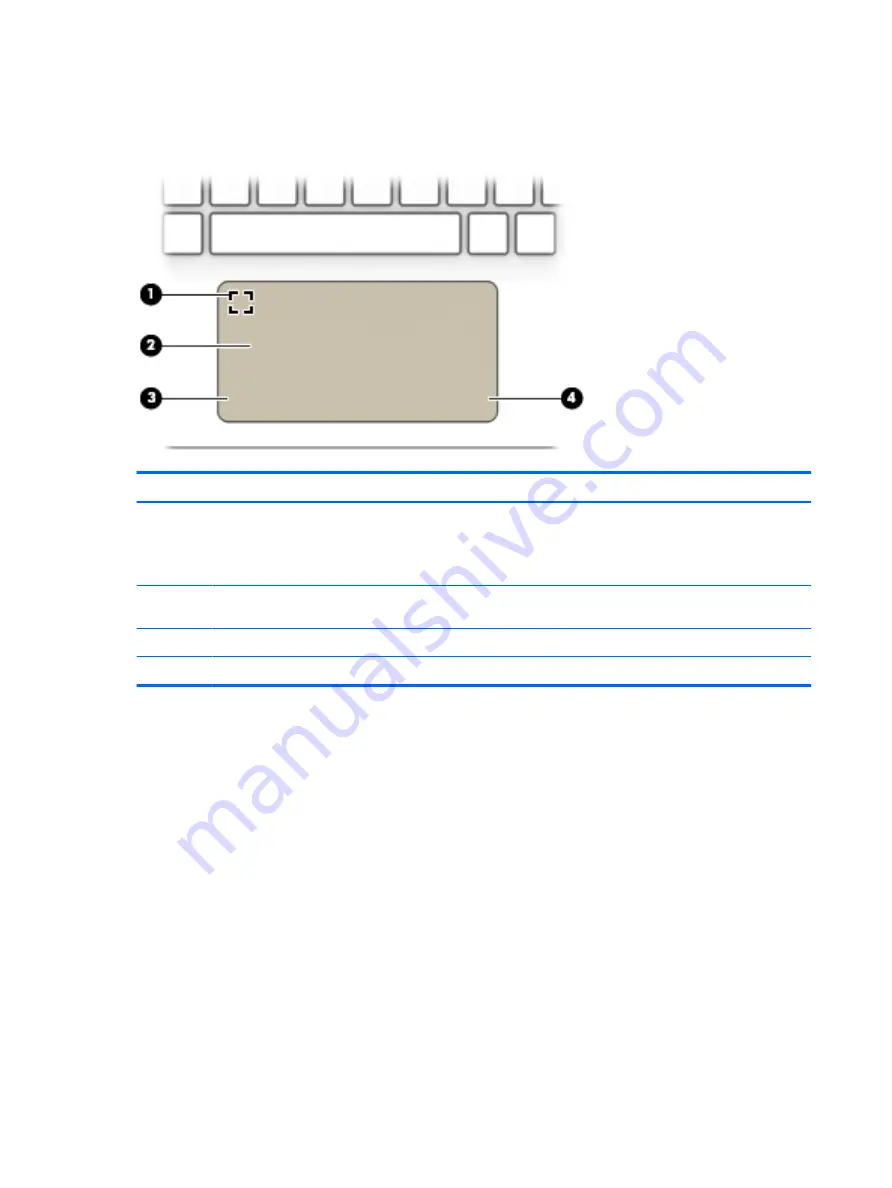
Top
TouchPad
Component
Description
(1)
Fingerprint reader (select products only)
Allows a fingerprint logon to Windows, instead of a password
logon.
▲
To use the fingerprint reader, tap the upper-left corner of the
TouchPad.
(2)
TouchPad zone
Reads your finger gestures to move the pointer or activate items
on the screen.
(3)
Left TouchPad button
Functions like the left button on an external mouse.
(4)
Right TouchPad button
Functions like the right button on an external mouse.
8
Chapter 2 External component identification
Summary of Contents for CTO 13t-ab000
Page 4: ...iv Safety warning notice ...
Page 7: ...11 Recycling 66 Index 67 vii ...
Page 8: ...viii ...
Page 23: ...Computer major components Computer major components 15 ...