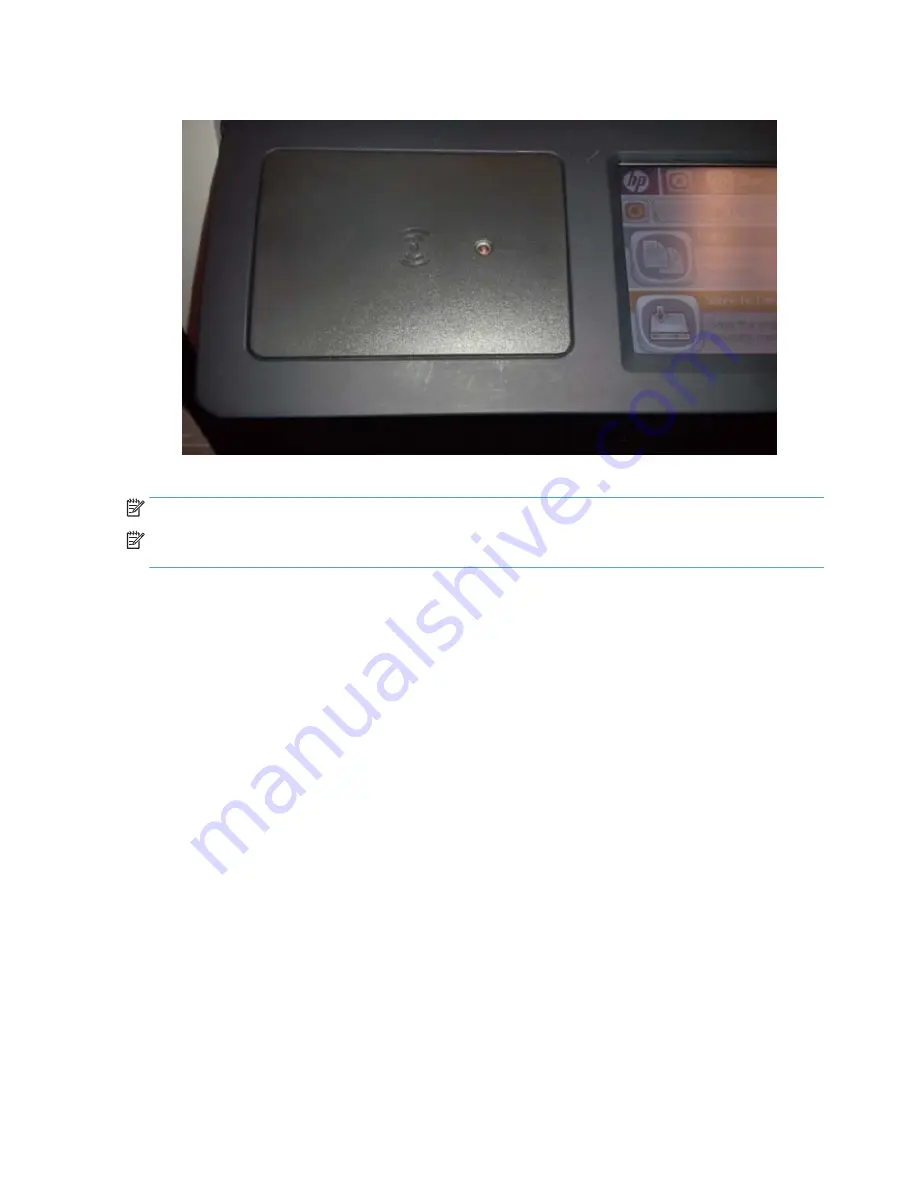
6.
Secure the cover to the HIP 1 by Inserting it into the HIP 1 recess using the hook-shaped clips first.
7.
Power on the device.
NOTE:
The red LED light indicates “Good” or “Connected” status.
NOTE:
The card reader will not be “Active” or “Ready to use” with HP Access Control until an Agent file has
been installed on the print device.
External USB port installation option
If a print device does not have a Hardware Integration Pocket (HIP), you can use the External USB port
installation option.
To use the external USB port installation, complete the following steps:
1.
Power off the print device.
4
HP Multi-Protocol Proximity Card Reader CZ208A Installation Instructions
Summary of Contents for CZ208A
Page 4: ...iv ...




























