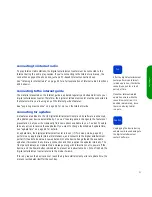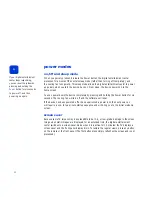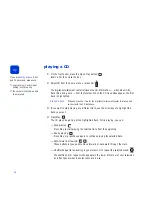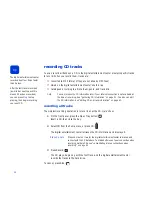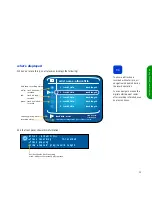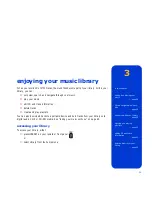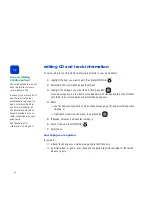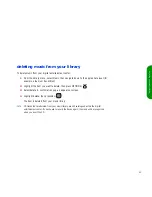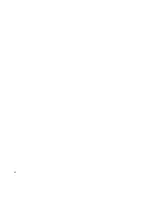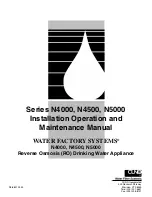31
pl
ay
in
g C
Ds
a
nd re
co
rdi
ng m
usi
c
gathering CD information
The first time you insert a CD to play or record it, the digital entertainment center retrieves the
CD information over the Internet. If for some reason the data isn’t retrieved when you first
insert the CD, you can still play and/or record the CD without the information, then retrieve
the information later. Here’s how.
1
On the front panel, press the
Open Tray
button:
Insert a CD, then close the tray.
2
Select
CD
from the Home menu, or press
CD
:
3
Press
OPTIONS
:
4
Select
cd info
. The digital entertainment center retrieves the CD information.
If you have already recorded the CD to the digital entertainment center, the information is
automatically applied to the tracks in your library.
Summary of Contents for de100c
Page 1: ...hp digital entertainment center de100c store organize discover play owner s guide ...
Page 2: ......
Page 8: ...6 ...
Page 26: ...24 ...
Page 36: ...34 ...
Page 46: ...44 ...
Page 54: ...52 ...
Page 60: ...58 ...
Page 64: ...62 ...
Page 114: ...112 ...
Page 115: ...Copyright 2001 Hewlett Packard Company Made in USA ...