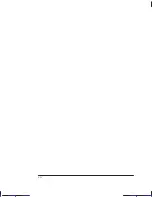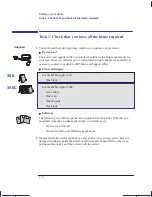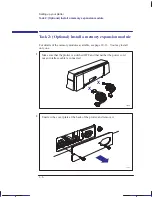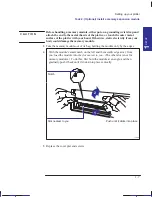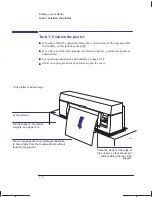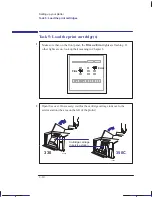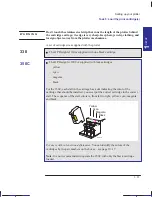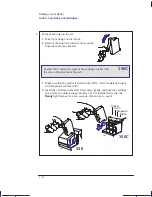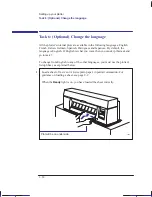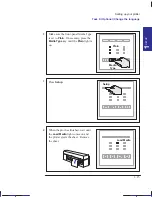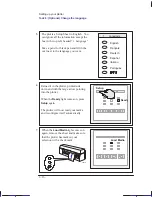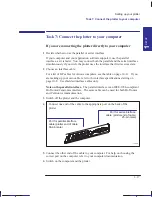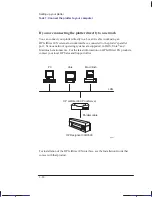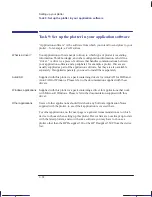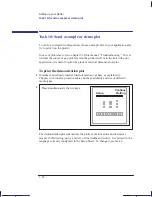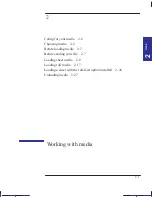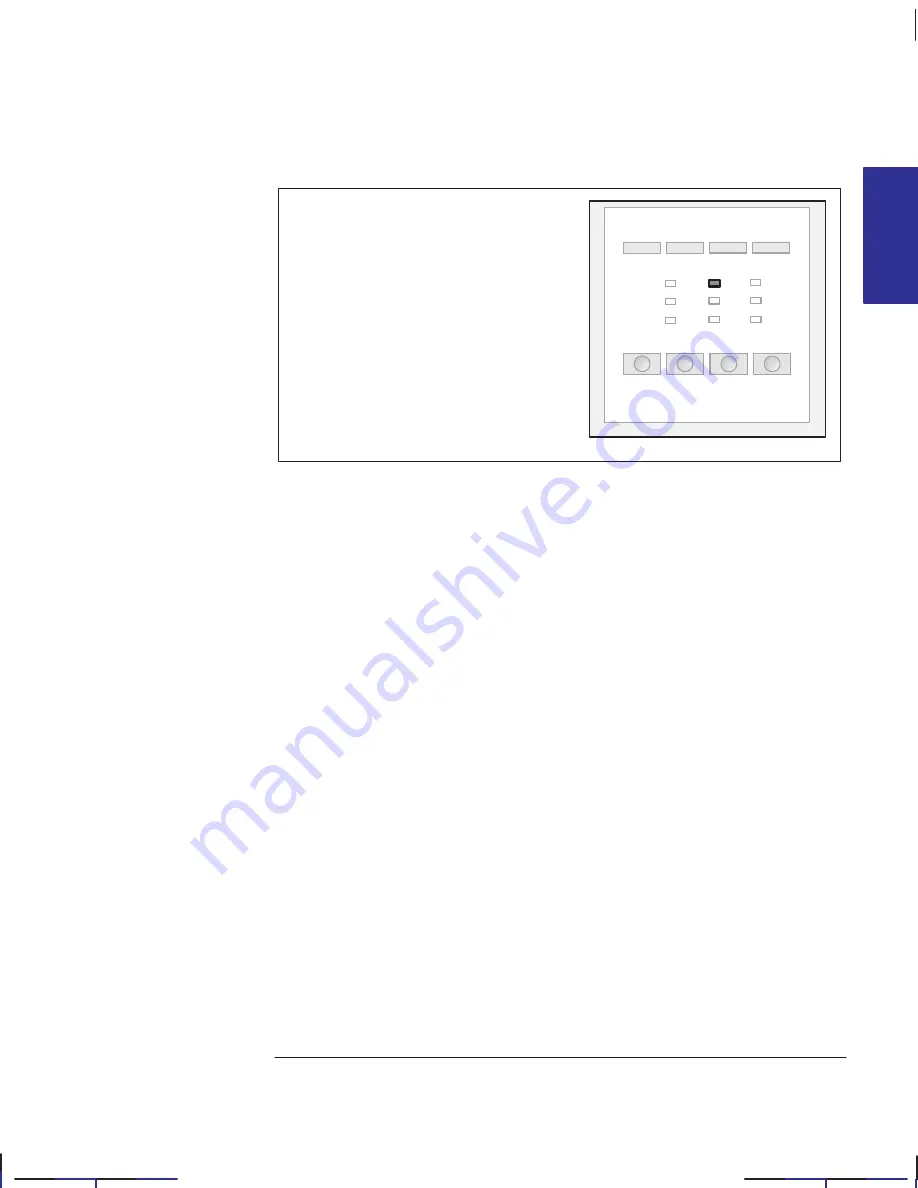
1–13
Company confidential. Pelican User’s Guide, Ed 1, Final. Freeze Status: frozen
This is the cyan on page 1–13 (seq: 27)
This is the black on page 1–13 (seq: 27)
4
When all the cartridges are installed,
lower the cover.
On the front panel, the
Ready
light
should flash for up to about a minute
and then go off. The
Load Media
light
should then be on (together with
Media
Type
and
Print Quality
lights).
Load Media
If you wish, you can now check your cartridge alignment by running the Black
Cartridge Alignment Routine (See page 5–3). However, this is normally only
required for troubleshooting.
Localization Note Treat as new.
SETUP
1
Setting up your plotter
Task 5: Load the print cartridges
Summary of Contents for Designjet 330
Page 1: ...C4699 90031 English HP DesignJet 330 and 350C Plotters User s Guide ...
Page 4: ...iv ...
Page 14: ...xiv ...
Page 92: ...4 4 ...
Page 114: ...6 12 ...
Page 124: ...7 10 ...
Page 125: ...8 1 FRONT PANEL 8 LIGHTS Front panel lights 8 ...
Page 150: ...9 20 ...
Page 170: ...10 20 ...
Page 171: ...11 1 GLOSSARY 11 Glossary 11 ...
Page 180: ......