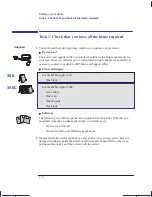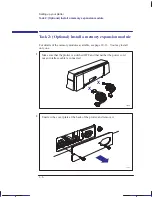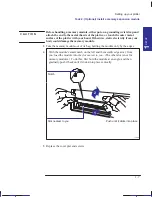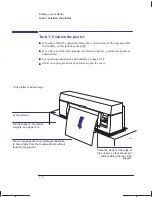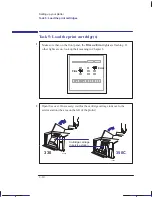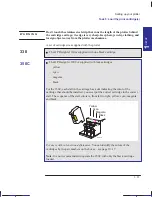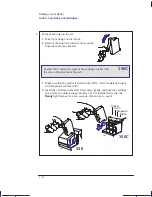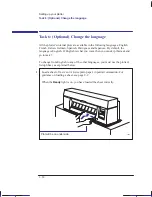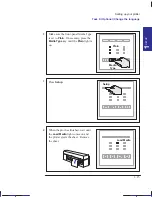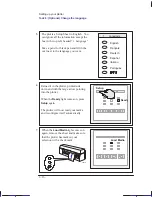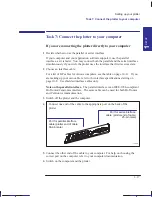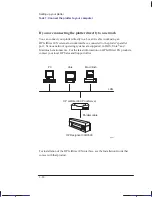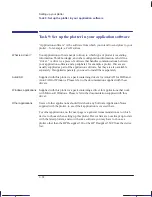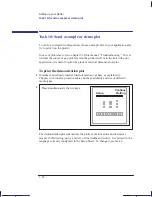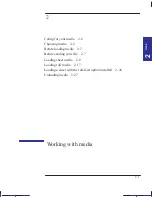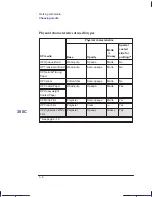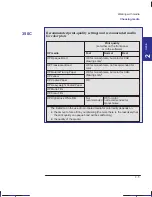1–17
Company confidential. Pelican User’s Guide, Ed 1, Final. Freeze Status: frozen
This is the cyan on page 1–17 (seq: 31)
This is the black on page 1–17 (seq: 31)
Task 7: Connect the plotter to your computer
If you are connecting the plotter directly to your computer
1
Decide whether to use the parallel or serial interface.
If your computer and your application software support it, use the parallel
interface, as it is faster. You may connect both the parallel and the serial interface
simultaneously if you wish: the plotter uses the interface that first receives data.
2
Choose an interface cable.
For a list of HP cables for various computers, see the table on page 10–11. If you
are making up your own cable, refer to the interface specifications starting on
page 10–8. Use shielded interface cables only.
Note on the parallel interface. The parallel interface is an IEEE-1284-compliant
Bi-Tronics/Centronics interface. The same cable can be used for both Bi-Tronics
and Centronics communication.
3
Switch off the plotter and the computer.
4
Connect one end of the cable to the appropriate port on the back of the
plotter.
Port for parallel
-
interface
cable (plotter end of cable:
36-pin male)
Port for serial-interface
cable (plotter end of cable:
25-pin male)
1744b
5
Connect the other end of the cable to your computer. For help on choosing the
correct port on the computer, refer to your computer documentation.
6
Switch on the computer and the plotter.
Localization Note JKCT: Similar to Parrot UG pp 1–21 and 1–22.
SETUP
1
Setting up your plotter
Task 7: Connect the plotter to your computer
Summary of Contents for Designjet 330
Page 1: ...C4699 90031 English HP DesignJet 330 and 350C Plotters User s Guide ...
Page 4: ...iv ...
Page 14: ...xiv ...
Page 92: ...4 4 ...
Page 114: ...6 12 ...
Page 124: ...7 10 ...
Page 125: ...8 1 FRONT PANEL 8 LIGHTS Front panel lights 8 ...
Page 150: ...9 20 ...
Page 170: ...10 20 ...
Page 171: ...11 1 GLOSSARY 11 Glossary 11 ...
Page 180: ......