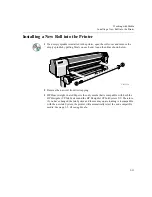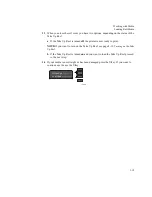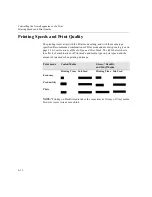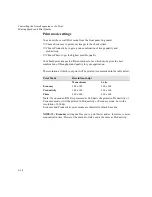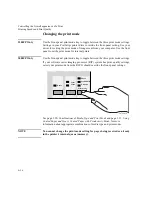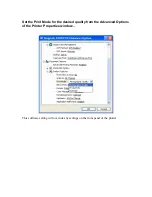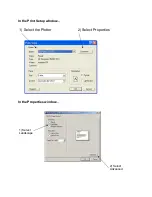Working with Media
Loading Roll Media
3-17
11 Align the media.
a When the front panel displays “Lower Lever”. Lower the media lever.
b Wind the media stop in the direction of the arrow shown below. This is to take up
any slack in the roll before aligning the media.
c The front panel displays:
C4704034
Lower Lever
C4704130
roll cover
nue ---------->
C4723128a
Impom
Impomui
ioitruy
Impomui
ioitruy
C4704034
edges to roll
Pull/Align