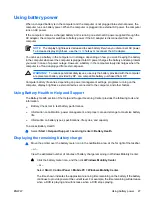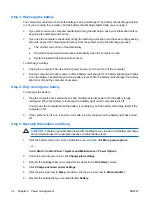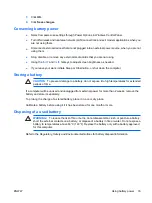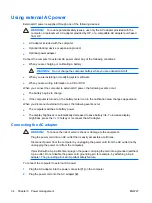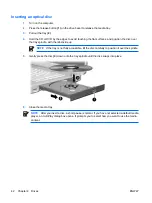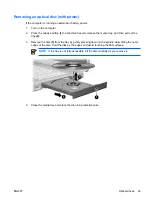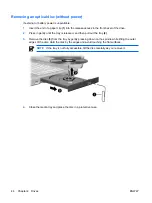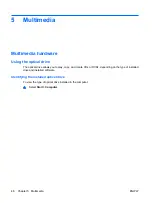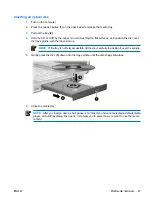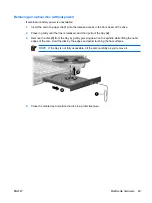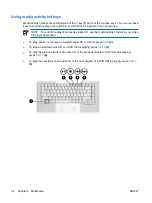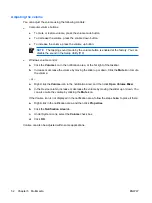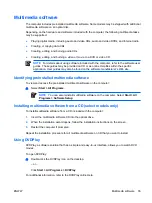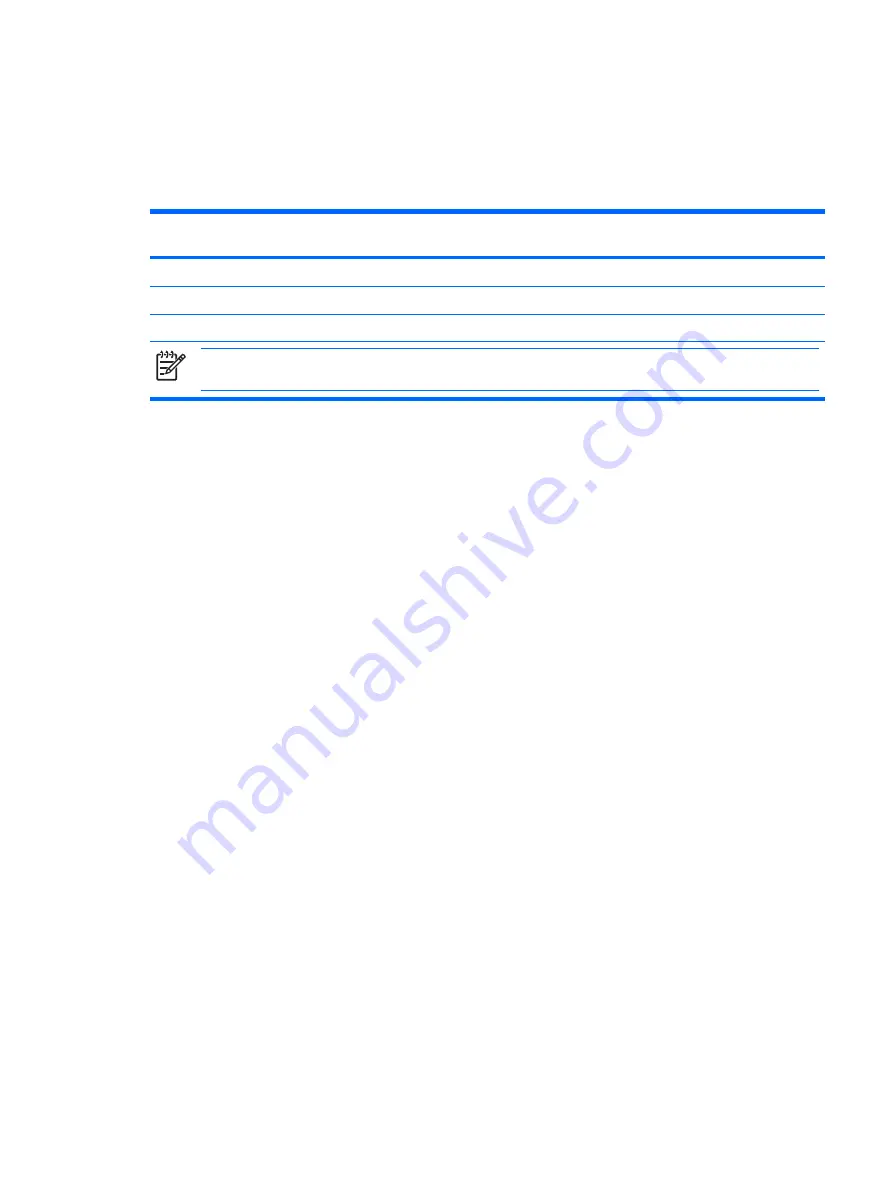
Optical drives
An optical drive, such as a DVD-ROM drive, supports optical discs (CDs and DVDs). These discs are
used to store or transport data and to play music and movies. DVDs have a higher capacity than CDs.
The computer can read or write to optical drives as described in the following table.
Type of Optical Drive
Read CD and
DVD-ROM
Write to CD-
RW
Write to DVD
±RW/R
LightScribe
DVD/CD-RW Drive
Yes
Yes
No
No
DVD±RW Double Layer
Yes
Yes
Yes
No
LightScribe DVD±RW Double Layer
Yes
Yes
Yes
Yes
NOTE
Some of the optical drives listed may not be supported by your computer. The listed drives are not necessarily
all of the supported optical drives.
ENWW
Optical drives
41
Summary of Contents for DV3610EA
Page 1: ...Notebook PC User Guide User Guide ...
Page 6: ...vi ENWW ...
Page 46: ...5 Tighten the hard drive cover screws 3 40 Chapter 4 Drives ENWW ...
Page 73: ......