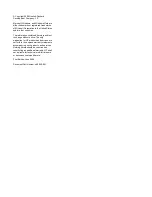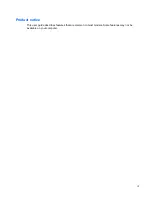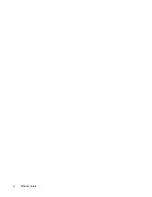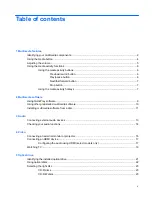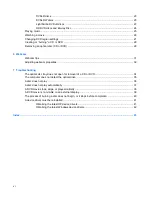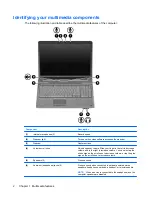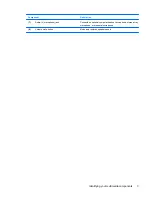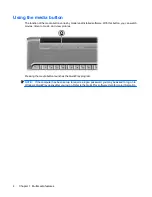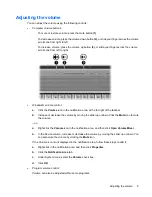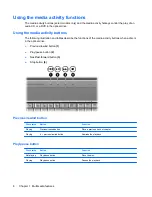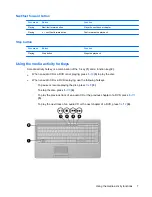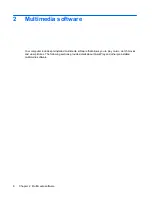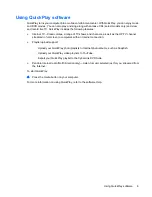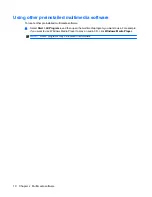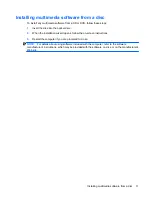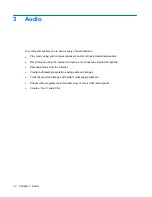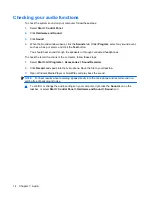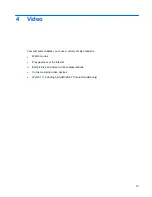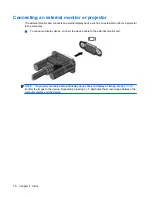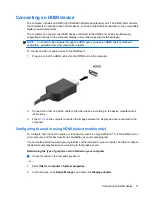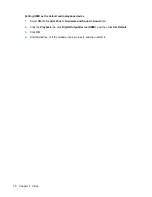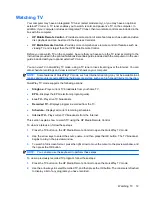Using the media button
The function of the media button varies by model and installed software. With this button, you can watch
movies, listen to music, and view pictures.
Pressing the media button launches the QuickPlay program.
NOTE:
If the computer has been set up to require a logon password, you may be asked to log on to
Windows. QuickPlay opens after you log on. Refer to the QuickPlay software Help for more information.
4
Chapter 1 Multimedia features