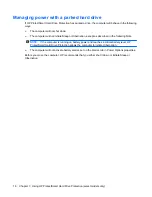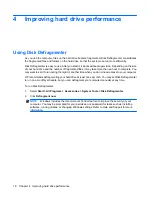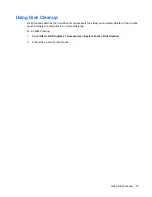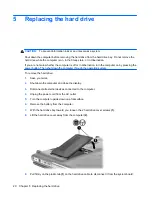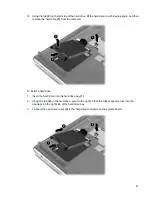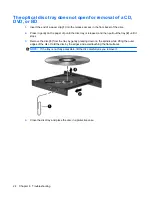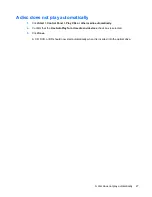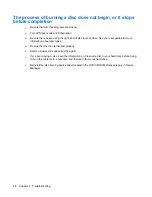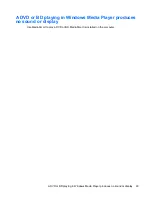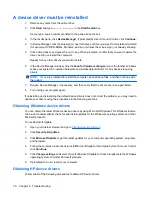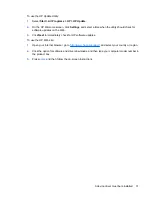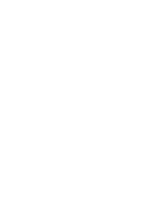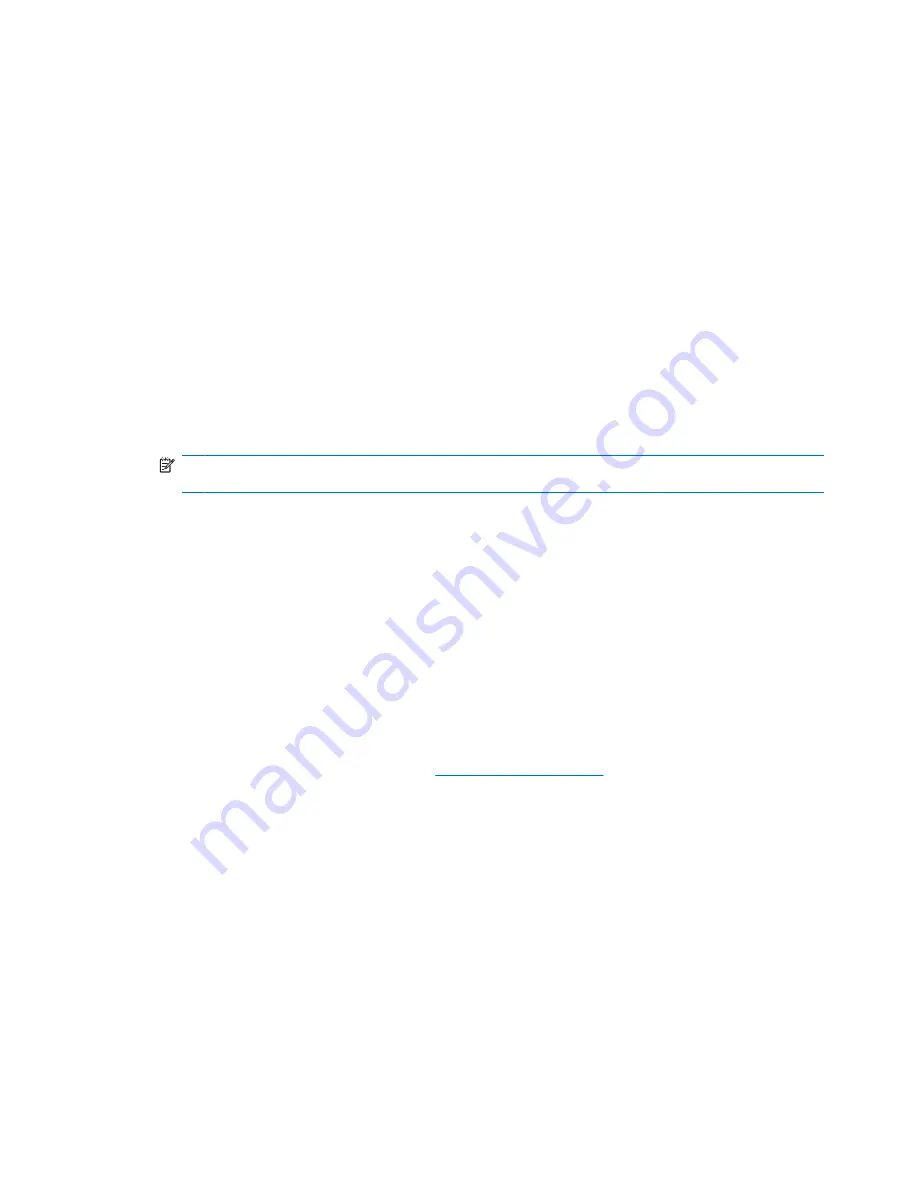
A device driver must be reinstalled
1.
Remove any discs from the optical drive.
2.
Click
Start
and type
device manager
in the
Start Search
box.
As you type, search results are listed in the pane above the box.
3.
In the results pane, click
Device Manager
. If prompted by User Account Control, click
Continue
.
4.
In Device Manager, click the plus sign (+) next to the type of driver you want to uninstall and reinstall
(for example, DVD/CD-ROMs, Modems, and so on) unless the minus sign (-) is already showing.
5.
Click a listed driver, and press the
delete
key. When prompted, confirm that you want to delete the
driver, but do not restart the computer.
Repeat for any other drivers you want to delete.
6.
In the Device Manager window, click the
Scan for hardware changes
icon in the toolbar. Windows
scans your system for installed hardware and installs default drivers for any devices requiring
drivers.
NOTE:
If you are prompted to restart the computer, save all open files, and then continue with
the restart.
7.
Reopen Device Manager, if necessary, and then verify that the drivers are once again listed.
8.
Try running your program again.
If uninstalling and reinstalling the default device drivers does not correct the problem, you may need to
update your drivers using the procedures in the following sections.
Obtaining Windows device drivers
You can obtain the latest Windows device drivers by using Microsoft® Update. This Windows feature
can be set to automatically check for and install updates for the Windows operating system and other
Microsoft products.
To use Microsoft Update:
1.
Open your Internet browser and go to
http://www.microsoft.com
.
2.
Click
Security & Updates
.
3.
Click
Microsoft Update
to get the latest updates for your computer operating system, programs,
and hardware.
4.
Follow the on-screen instructions to install Microsoft Update. If prompted by User Account Control,
click
Continue
.
5.
Click
Change settings
and select a time for Microsoft Update to check for updates to the Windows
operating system and other Microsoft products.
6.
If prompted to do so, restart your computer.
Obtaining HP device drivers
Follow either of the following procedures to obtain HP device drivers.
30
Chapter 6 Troubleshooting