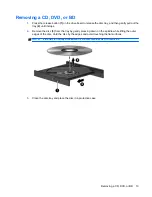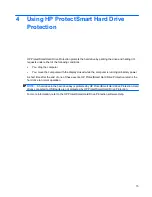Removing a CD, DVD, or BD
1.
Press the release button
(1)
on the drive bezel to release the disc tray, and then gently pull out the
tray
(2)
until it stops.
2.
Remove the disc
(3)
from the tray by gently pressing down on the spindle while lifting the outer
edges of the disc. Hold the disc by the edges and avoid touching the flat surfaces.
NOTE:
If the tray is not fully accessible, tilt the disc carefully as you remove it.
3.
Close the disc tray and place the disc in a protective case.
Removing a CD, DVD, or BD
13
Summary of Contents for Dv7-2040us - Pavilion Entertainment - Core 2 Quad GHz
Page 1: ...Drives User Guide ...
Page 40: ......