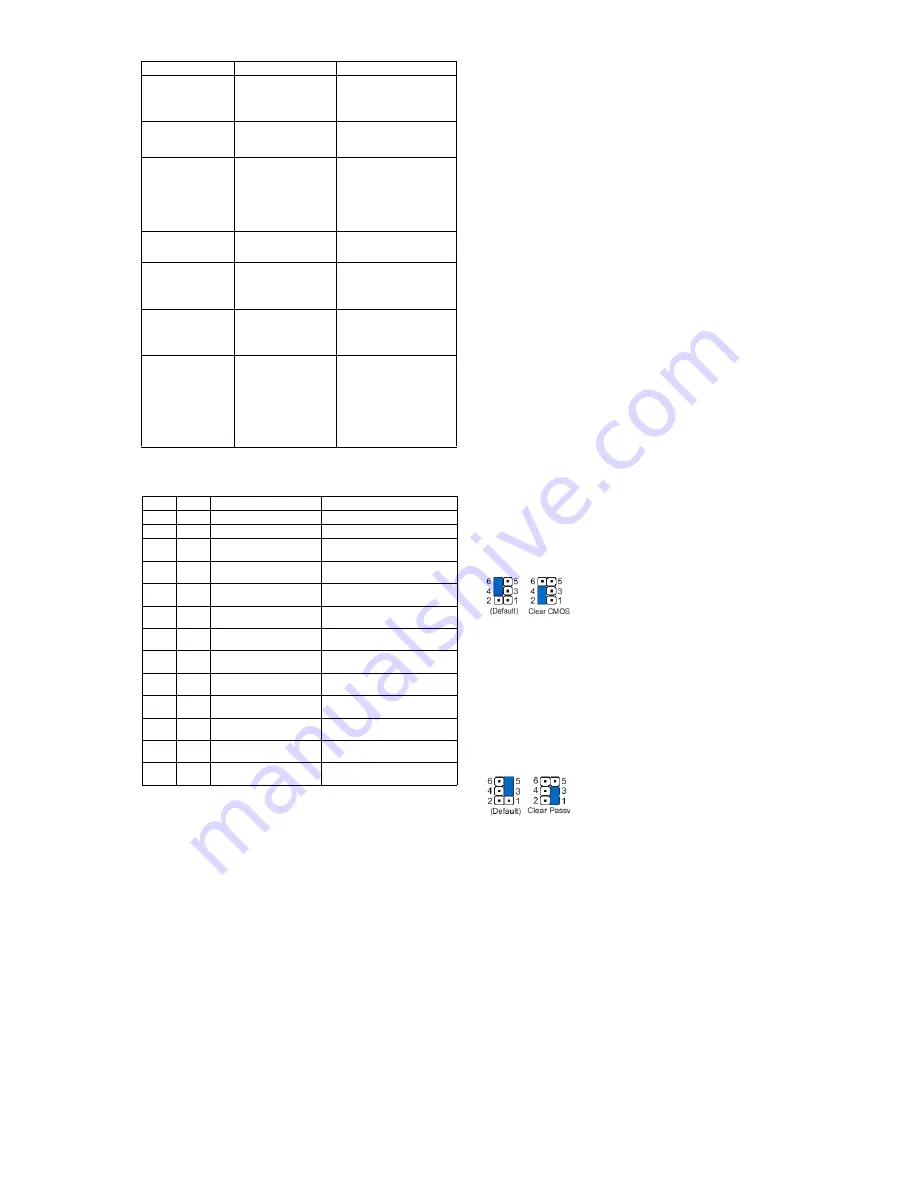
HP Elite 7300/7500, MT
663324-003
page 3
Password Security
Establishing a Setup or Power-On password:
1. Turn on or restart the computer.
2. As soon as the computer turns on, press the
Esc
key while “Press the ESC key for Startup
Menu” message is displayed at the bottom of the screen.
3. Press the
F10
key to enter Computer Setup.
4. To establish Setup password, select
Security > Setup Password
and follow the instructions.
- or -
To establish a Power-On password, select
Security > Power-On Password
and follow the
instructions on the screen
5. Before exiting, click
File > Save Changes and Exit
.
Changing a Setup or Power-On password:
1. Turn on or restart the computer.
To change the Setup password, go to step 2.
To change the Power-on password, go to step 3.
2. To change the Setup password, as soon as the computer turns on:
- Press the
Esc
key while “Press the ESC key for Startup Menu” message is displayed.
- Press the
F10
key to enter Computer Setup.
3. When the key icon appears, type your current password, a slash (/) or alternate delimiter
character, your new password, another slash (/) or alternate delimiter character, and your new
password again as shown:
current password/new password/new password.
NOTE: Type the new password carefully since the characters do not appear on the screen.
4. Press
Enter
.
The new password will take effect the next time the computer is restarted.
Deleting a Power-On or Setup password
1. Turn on or restart the computer.
To delete the Setup password, go to step 2.
To delete the Power-On password, go to step 3.
2. To change the Setup password, as soon as the computer turns on:
- Press the
Esc
key while “Press the ESC key for Startup Menu” message is displayed.
- Press the
F10
key to enter Computer Setup.
3. When the key icon appears, type your current password followed by a slash (/) or alternate
delimiter character as shown. Example: currentpassword/
4. Press
Enter
.
Clearing CMOS
1. Turn off the computer and disconnect the power cord from the power outlet.
2. Remove the access panel.
3. On the system board, locate the CMOS/password header.
4. Remove the jumper from pins 4 and 6.
5. Place the jumper on pins 4 and 2 for 10-15 seconds.
6. Replace the jumper on pins 4 and 6.
7. Replace the chassis access panel and reconnect the power cord.
8. Turn on the computer and allow it to start.
9. Use F10 setup to verify or configure new settings.
Clearing Passwords
1. Turn off the computer and disconnect the power cord from the power outlet.
2. Remove the access panel.
3. On the system board, locate the CMOS/password header.
4. Remove the jumper from pins 5 and 3.
5. Place the jumper on pins 3 and 1 for 10-15 seconds.
6. Replace the jumper on pins 5 and 3.
7. Replace the chassis access panel and reconnect the power cord.
8. Turn on the computer and allow it to start.
9. Use F10 setup to verify or configure new settings.
Common POST Error Messages
Screen Message
Probable Cause
Recommended Action
101-Option ROM Error
1. System ROM checksum
error.
2. Expansion board option
ROM checksum
1. Verify ROM, reflash if required
2. Remove suspected card, reboot
3. Clear CMOS memory, reboot
4. Replace system board
103-System Board
Failure
DMA, timers
1. Clear CMOS memory.
2. Remove expansion boards.
3. Replace system board.
164-Memory Size Error
and
201-Memory Error
Incorrect memory configu-
ration
1. Run Setup (F10).
2. Check DIMMs for proper
seating, type, and HP
compatibility.
3. Remove DIMMs singularly and
reboot to isolate faulty DIMM.
4. Replace system board.
214-DIMM Configura-
tion Warning
Populated DIMM configura-
tion is not optimized
Rearrange the DIMMs so that
each channel has the same amount
of memory.
301-, 304-Keyboard error
Keyboard failure.
Check keyboard connection or
keys. Check connector for bent of
missing pins. Replace keyboard.
If 304, possible system board
problem.
501-Display Adapter
Failure
Graphics display controller.
1. Reseat graphics card.
2. Clear CMOS.
3. Check monitor connection.
4. Replace graphics card.
1720-SMART Hard Drive
Detects Imminent Failure
Hard drive is about to fail.
1. Determine if hard drive is giving
correct error message. Enter
Computer Setup and run the
Drive Protection System test
under
Storage > DPS Self-test
.
2. Apply hard drive firmware
patch if applicable.
3. Back up contents and replace
hard drive.
Diagnostic LEDs
LED
Color
LED Activity
State/Message
Power
Green
On
Computer on
Power
Green
1 blink every 2 seconds
Normal Suspend Mode
Power
Red
1 blink every second followed
by a 2 second pause
CPU thermal shutdown
Power
Red
3 blinks, 1 blink every second
followed by a 2 second pause
Processor not installed
Power
Red
4 blinks, 1 blink every second
followed by a 2 second pause
Power failure (power supply overload)
Power
Red
5 blinks, 1 blink every second
followed by a 2 second pause
Pre-video memory error
Power
Red
6 blinks, 1 blink every second
followed by a 2 second pause
Pre-video graphics error
Power
Red
7 blinks, 1 blink every second
followed by a 2 second pause
System board failure (ROM
Power
Red
8 blinks, 1 blink every second
followed by a 2 second pause
Invalid ROM based on Checksum
Power
Red
9 blinks, 1 blink every second
followed by a 2 second pause
System powers on but is unable to boot
Power
Red
10 blinks, 1 blink every second
followed by a 2 second pause
Bad option card
Power
Red
11 blinks, 1 blink every second
followed by a 2 second pause
Current processor does not support a
feature previously enabled.
none
none
System does not power on and
LEDs are not flashing
System unable to power on






















