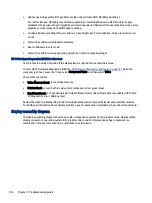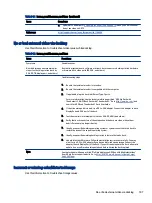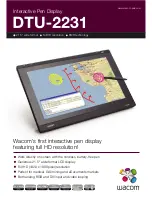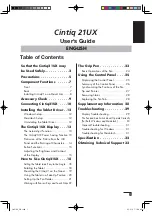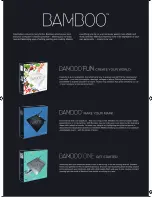Table 7-15
Issues, possible causes, and fixes (continued)
Items
Procedures
2.
Remove all external devices, including docking station. Recently added hardware or
applications may cause graphics driver conflict and result in loss of video.
3.
Perform hardware reset (
) and verify that HP Logo is presented
correctly on display screen when pressing
f10
.
4.
Test with external monitor via VGA port (or DisplayPort, HDMI, or other). Press
power button and close the computer lid to force video output to external video. If
unsuccessful, contact HP service.
5.
If external video is OK, update BIOS, software, and drivers (
), and perform soft reset (
9. Soft reset (Default Settings) on page 79
needed. Go to next step to verify display.
Verify display
●
When booting to Windows, determine whether image appears on display screen (via
Windows Screen Solutions or
Windows logo
+
p
for display switcher).
●
If there is video on the display, disconnect external display device, open the computer
lid, and restart.
The following steps are for authorized providers or technicians.
1.
Reseat display cable connection on system board.
2.
Reseat display cable connection on display panel side.
3.
Examine and reseat major components, such as hard drive and memory.
4.
Test with minimum configuration (
11. Test with minimum configuration on page 80
) by
removing hard drive to isolate operating system issues and testing video in F10 Setup.
5.
If video is present, restart and retest the computer.
6.
If video is present but bad, go to
7.
If issue persists (no video), test with external video.
8.
If issue persists, test or replace a confirmed working display.
9.
If issue persists, replace discrete graphics card.
10. If issue persists, replace system board because of defective video function.
Tips
Swipe a metal piece (screwdriver) over wireless or mute buttons to act as if closing lid to
force video output to external display device.
Blinking lights
Use this information to interpret blinking lights on the computer.
Table 7-16
Issues, possible causes, and fixes
Items
Procedures
Symptoms
Lights blink on keyboard
caps
lock
/
num lock
keys
Possible causes
Blinking lights on startup usually indicate a problem with basic functionality of a critical
component (processor, BIOS, graphics cards, memory, and so on) because of a loose
connection, defective parts, or recently added parts.
92
Chapter 7 Troubleshooting guide