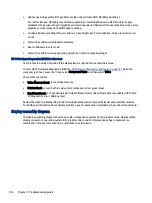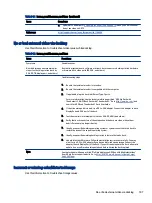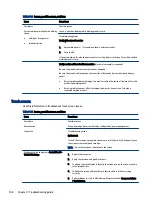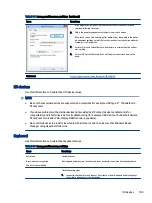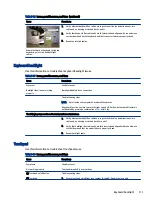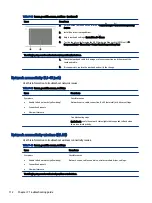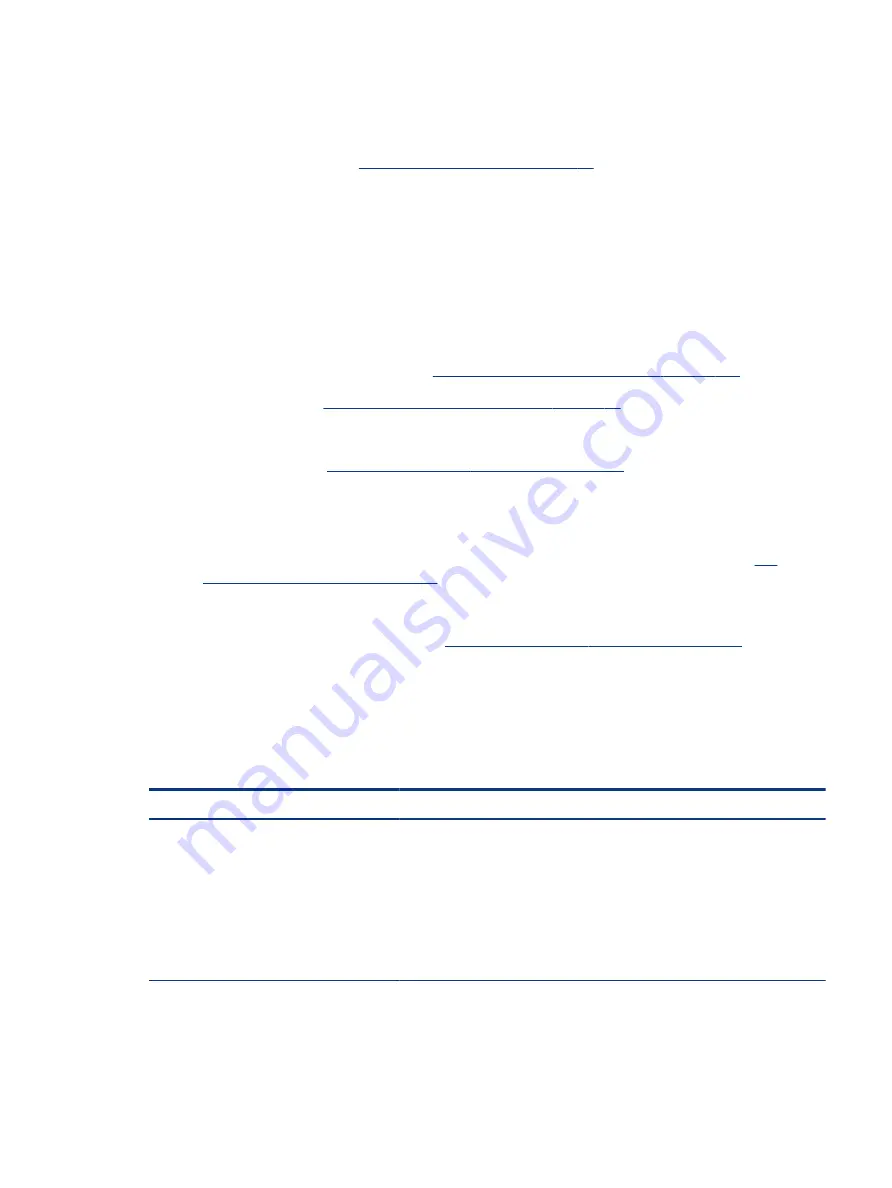
7.
Verify that a minimum of at least 100 MB of free space is available on your Windows partition.
8.
If you can start Windows:
a. Update BIOS and drivers (
4. Update BIOS and drivers on page 72
) to support updates for
incompatibilities.
b. Get all the latest updates, using Windows Update.
c. Undo recent changes:
●
Startup using Last Known Good Configuration.
●
Use System Restore.
●
Roll back device driver in Device Manager.
d. Check for specific Error Message. See
Common blue screen error messages on page 130
e. Boot to safe mode (
11. Test with minimum configuration on page 80
) to troubleshoot issues.
9.
If you cannot start Windows:
a. Boot to safe mode. (
11. Test with minimum configuration on page 80
)
b. Use Startup Repair to fix Windows startup files.
c. Undo recent changes using System Restore to revert to a previous working state.
d. Check for specific STOP error by analyzing Crash Dump (retrieved via a bootable USB). See
Windows Debugging Tool on page 131
.
e. Restore computer using System Recovery or image backup to factory settings.
10.
Test with essential hardware configuration (
11. Test with minimum configuration on page 80
) with a
verified working operating system (for instance, USB Windows-To-Go), if available, to isolate the software
issue.
Freeze at Windows Logo (hang or lockup)
Use the following information to troubleshoot hang or lockup issues.
Table 7-21
Issues, possible causes, and fixes
Items
Procedures
Symptoms
●
Has power, light activity, fan spinning
●
HP Logo displays briefly
●
Attempt to boot to operating system and
freeze/hang at Windows logo
●
No response to pressing
num lk
or
caps
lock
key
Possible causes
Conflict of instructions from multiple programs or drivers; installing a new hardware
or program that is not compatible (may also cause a blue screen error—see blue
screen issue).
Freeze at Windows Logo (hang or lockup)
97