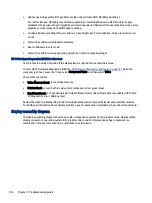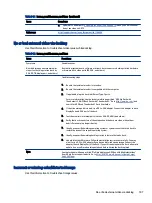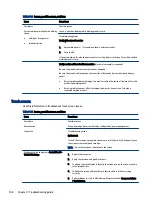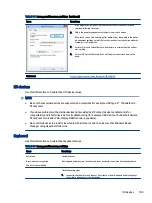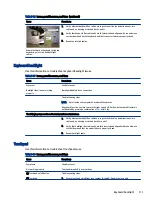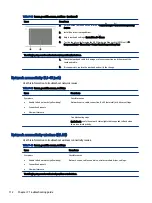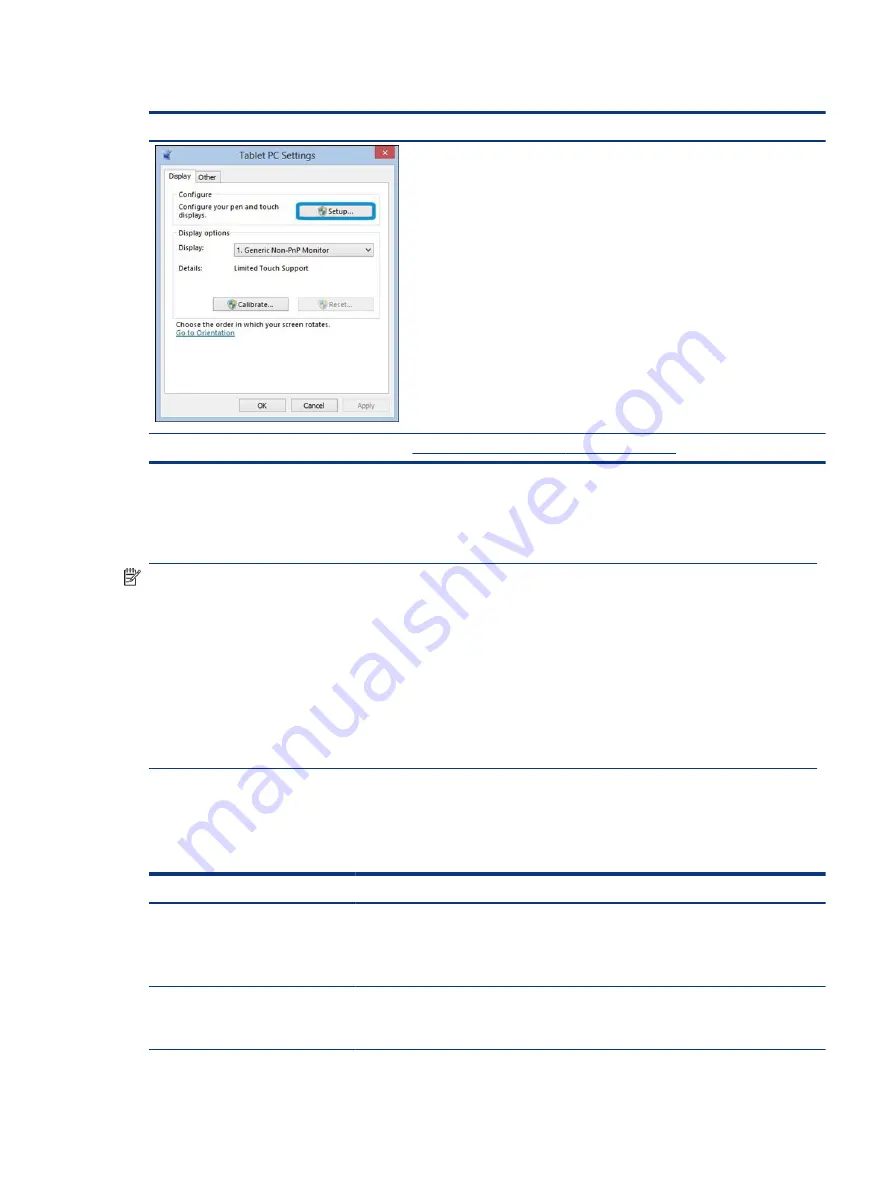
Table 7-34
Issues, possible causes, and fixes (continued)
Items
Procedures
If the diagnostics tests pass but the touch screen still does not respond,
continue following the steps.
6.
Adjust the power management settings for your touch screen.
If the touch screen stops working after waking from sleep, adjust the power
management settings so that the touch screen device stays active while the
computer is in Sleep mode.
7.
Perform Microsoft System Restore, and restore to a time when the system
was working.
8.
Perform HP System Recovery if none of the previous actions resolve the
issue.
References
https://support.hp.com/us-en/document/c03488148
I/O devices
Use this information to troubleshoot I/O device issues.
NOTE:
●
Be sure that external devices are supported and compliant (for example, USB Type-C®, Thunderbolt 3,
PCI Express).
●
If you have problems with external devices not provided by HP, contact device manufacturers for
compatibility and latest drivers before troubleshooting (for example, USB devices, Thunderbolt devices,
PCI express card reader, VGA, display, HDMI monitors, speakers).
●
Be sure I/O devices are properly inserted into the I/O ports, and then be sure that Windows Device
Manager recognizes the I/O devices.
Keyboard
Use this information to troubleshoot keyboard issues.
Table 7-35
Issues, possible causes, and fixes
Items
Procedures
Symptoms
Keystrokes not recognized
Characters not matched
Possible causes
Dust trapped under keycap, loose keycap, loose keyboard connection, defective keyboard.
Troubleshooting steps
1.
Inspect the keyboard for any signs of dust, liquid, or debris trapped under sticky keys
that might prevent keystroke recognition.
I/O devices
109