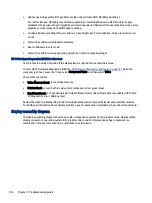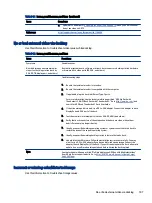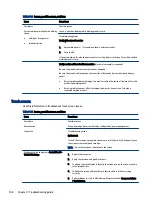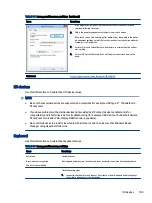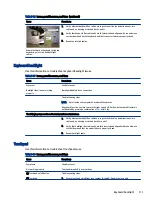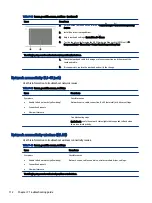Table 7-44
Issues, possible causes, and fixes (continued)
Items
Procedures
9.
Reseat internal speaker connections.
10. Test with verified working internal speakers.
11. Replace internal speakers.
No sound from headphones
1.
Adjust volume by pressing
fn + f6 or f7
. Be sure that volume button light is not amber
(mute). Or adjust Windows volume control by clicking the speaker icon on the Windows
taskbar. Be sure that the sound it not muted.
2.
Check headphone cable connection.
3.
Test with a verified working audio board.
4.
Replace audio board and verify the change.
No sound from external speakers
1.
Verify that external speakers are turned on.
2.
Disconnect headphones from headphone jack.
3.
Adjust volume by pressing
fn + f6 or f7
. Be sure that volume button light is not amber
(mute).
- or -
Adjust Windows volume control by clicking the speaker icon on the Windows taskbar.
Be sure that the sound is not muted.
4.
Check for possible interference devices nearby that might affect the audio (cell phone
or portable communications handset.)
Thunderbolt (TB)
Use this information to troubleshoot Thunderbolt issues.
Table 7-45
Issues, possible causes, and fixes
Items
Procedures
Symptom
Thunderbolt device not working
Possible causes
BIOS, drivers, and user settings.
Troubleshooting steps
1.
Update to the latest BIOS and choose appropriate TB Port settings.
2.
Reset User Account Settings to default.
3.
Update Intel Thunderbolt software that includes firmware version (for TB controller), driver
version (operating system driver), and application version.
116
Chapter 7 Troubleshooting guide