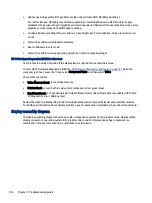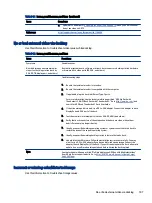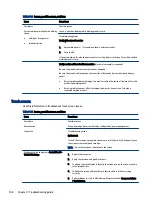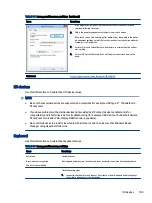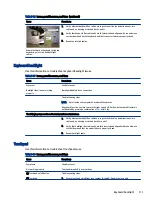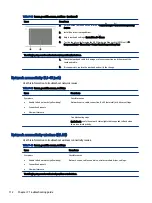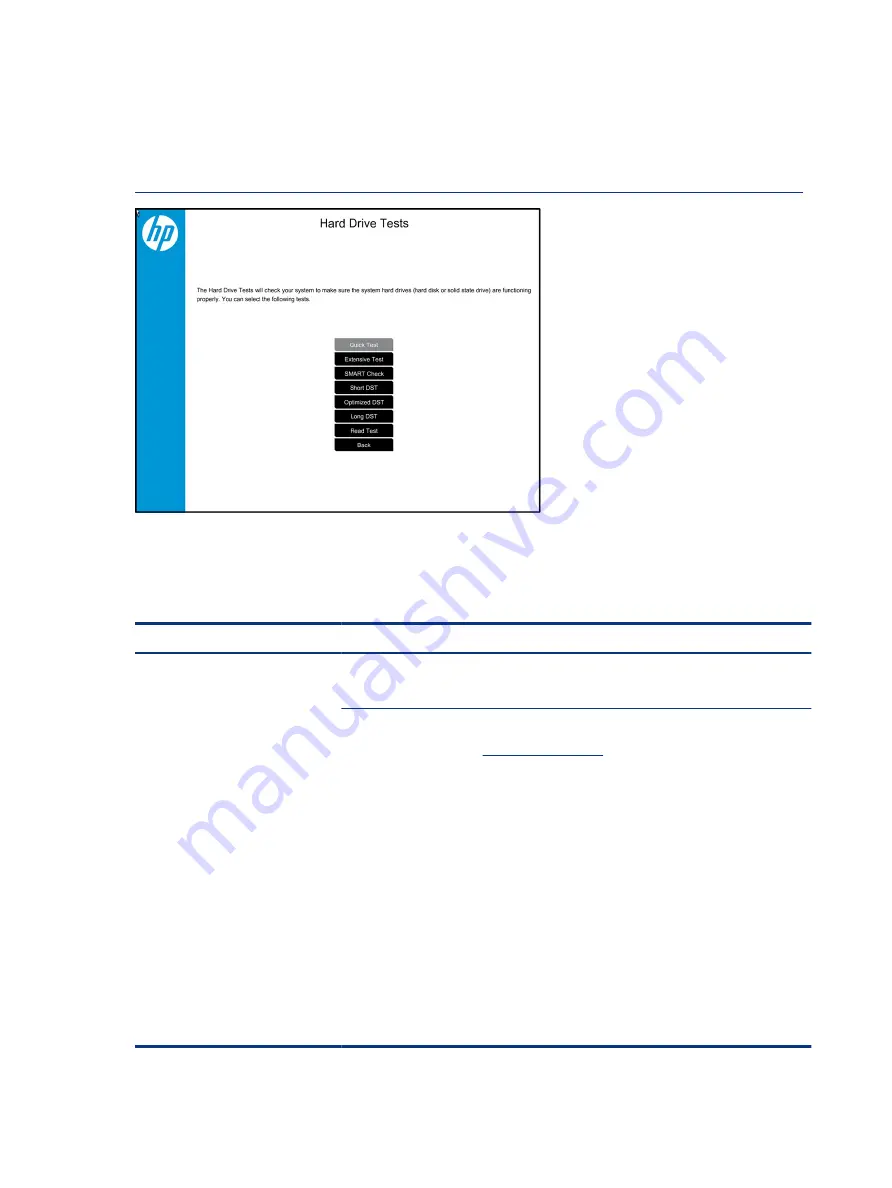
●
If all of the tests pass, the hard drive is not damaged. As a rule, HP will not replace a hard drive under
warranty that does not fail the HP Hard Drive Self-Test.
●
If there is no physical problem with the hard drive (or memory), then try reinstalling the Windows
operating system to troubleshoot the problem.
Hard drive or solid-state drive not recognized
Use this information to troubleshoot storage device issues.
Table 7-46
Issues, possible causes, and fixes
Items
Procedures
Symptom
Hard drive is not recognized during
POST
Possible causes
Loose connection, faulty hard drive, faulty drive configuration/BIOS setting.
Troubleshooting steps
1.
Perform a hard reset (
2.
Reset BIOS to default.
3.
Verify hard drive connection and flex cable. Reseat hard drive and cable connection. For
multiple storage devices, keep the primary drive with the operating system and remove
other devices.
4.
Use the HP Hardware Diagnostics tool to verify that the drive is recognized and test it.
5.
If the hard drive fails diagnostics, record failure and have the drive replaced.
6.
Identify when the issue is related to software. If the hard drive passes diagnostics, test
the drive on a verified working computer. If the failure follows the drive, reinstall the
operating system to be sure that software is not an issue.
7.
Test with a verified working hard drive. If it is still not recognized, the system board is
faulty.
NOTE:
If the drive is seen in BIOS and Diagnostics, try a secure erase before replacing a
drive as this might resolve related issues.
118
Chapter 7 Troubleshooting guide