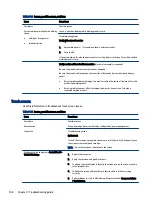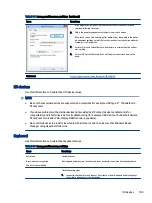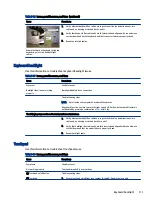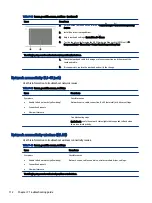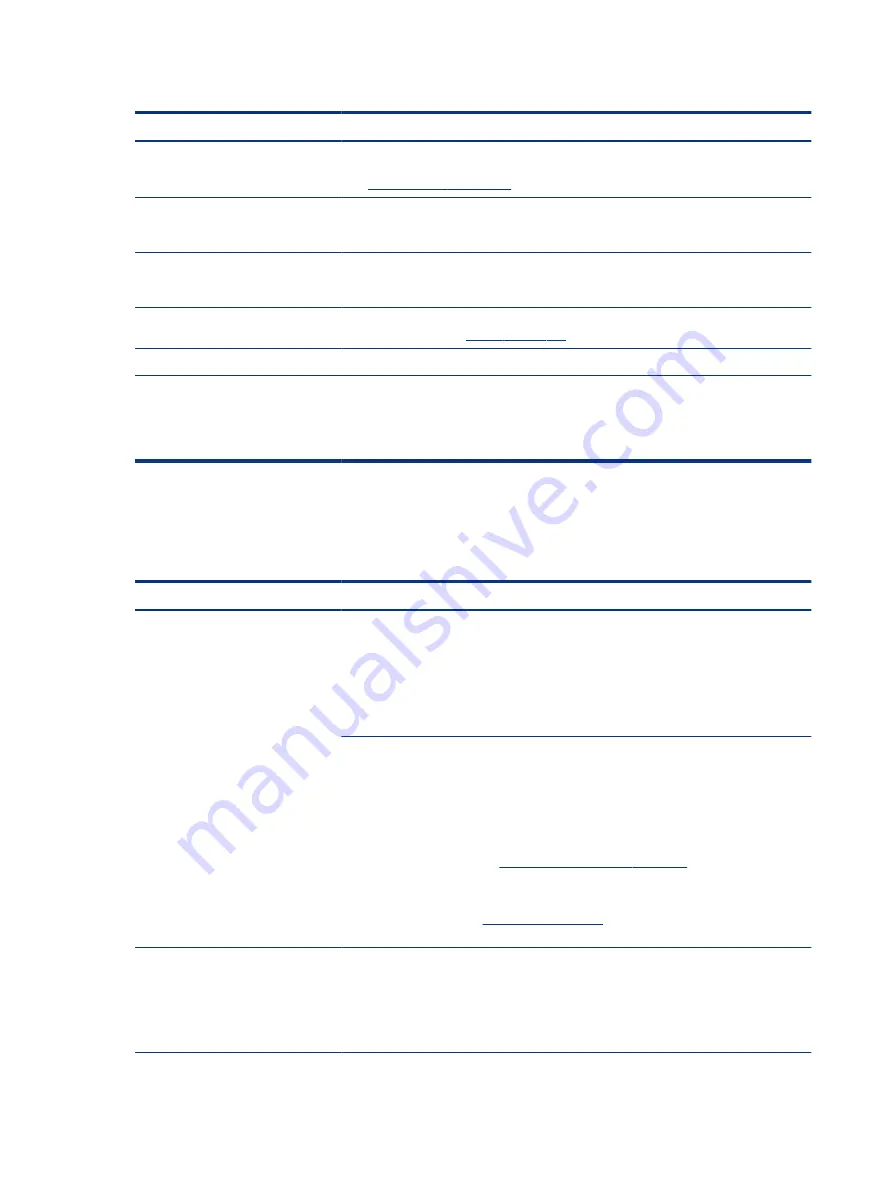
Table 7-51
Issues, possible causes, and fixes (continued)
Items
Procedures
Noisy hard drive
Determine whether the noise comes from the hard drive.
.
Noisy optical drive
1.
Determine whether the noise comes from an optical drive.
2.
Remove CD/DVD from the optical drive.
Noisy speaker
1.
Determine whether the noise comes from speaker.
2.
Test with a verified working external headset/speaker.
Noisy display
Determine whether the noise comes from display panel (humming noise). Change display
frequency settings. See
The section below is intended for authorized service providers and technicians.
1.
After disassembling the chassis, inspect components of the interior for excessive wear
or damage.
2.
If noise issues persist, proceed with process of elimination for battery, AC adapter, or
boards.
Fan runs constantly
Use this information to troubleshoot a constantly running fan.
Table 7-52
Issues, possible causes, and fixes
Items
Procedures
Symptoms
●
Fan never stops running
●
Generates heat
●
Decreased computer
performance
Possible causes
●
BIOS not up to date.
●
Thermal condition (fan, air flow)—fan might not be defective but must run constantly
to remove excess heat generated by electrical components.
●
Inappropriate configuration.
Troubleshooting steps
General actions
1.
Verify whether BIOS is set to Fan Always on while on AC Power F10 Setup. When booting
the computer, press
f10
to open Setup, and then select Advanced > Built-In Device
Options Menu.
2.
Update BIOS and drivers (
4. Update BIOS and drivers on page 72
) and reset BIOS
to default. BIOS can implement new fan characteristics and updates for other
components.
3.
Perform a hard reset (
). Performing a hard reset can reset
recorded thermal values in memory.
Thermal-related issue
1.
Verify that fan is spinning. Reseat fan cable before moving to next step.
a.
Check fan and connection. Reseat fan cable.
b.
Be sure that no obstructions or dust are in heat sink fan, heat sink fin, or vent.
122
Chapter 7 Troubleshooting guide