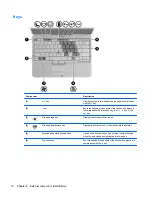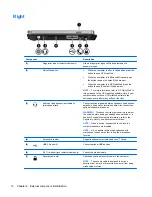Right
Component
Description
(1)
Fingerprint reader (select models only)
Allows a fingerprint logon to Windows instead of a
password logon.
(2)
QuickWeb
button
●
When the computer is off or in Hibernation, press the
button to open HP QuickWeb.
●
When the computer is in Microsoft Windows, press
the button to open the default Web browser.
●
When the computer is in HP QuickWeb, press the
button to open the default Web browser.
NOTE:
For more information, refer to “HP QuickWeb” in
this guide and to the HP QuickWeb software Help. If your
computer does not have HP QuickWeb software, the
button does not perform any action or function.
(3)
Audio-out (headphone) jack/Audio-in
(microphone) jack
Connects optional powered stereo speakers, headphones,
earbuds, a headset, or television audio. Also connects an
optional headset microphone.
WARNING!
To reduce the risk of personal injury, adjust
the volume before putting on headphones, earbuds, or a
headset. For additional safety information, refer to the
Regulatory, Safety, and Environmental Notices
.
NOTE:
When a device is connected to the jack, the
computer speakers are disabled.
NOTE:
A 4–conductor audio plug headphone with
microphone is needed in order to use the microphone
function.
(4)
Smart card reader
Supports optional smart cards and Java™ Cards.
(5)
USB 2.0 ports (2)
Connect optional USB devices.
(6)
RJ-11 (modem) jack (select models only)
Connects a modem cable.
(7)
Security cable slot
Attaches an optional security cable to the computer.
NOTE:
The security cable is designed to act as a
deterrent, but it may not prevent the computer from being
mishandled or stolen.
12
Chapter 2 External component identification