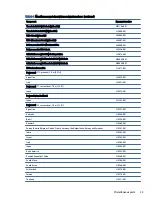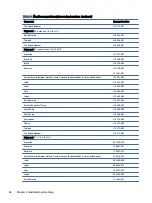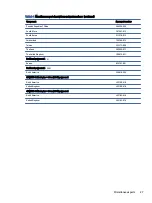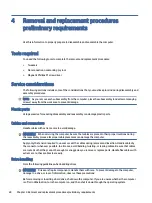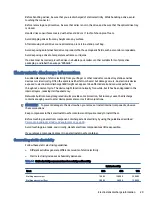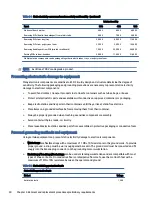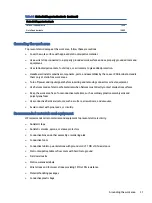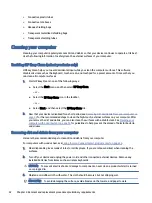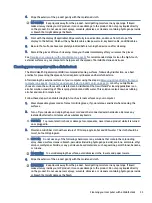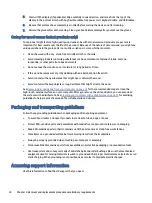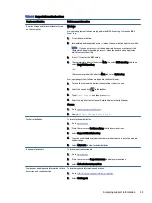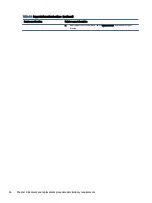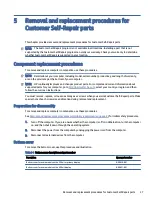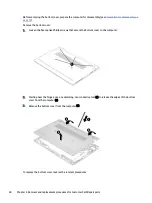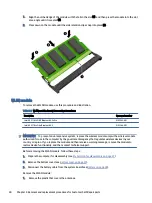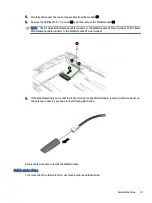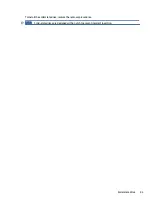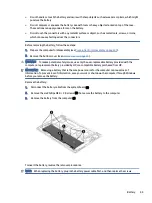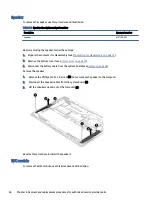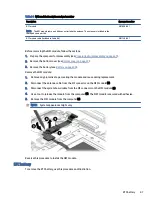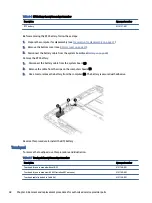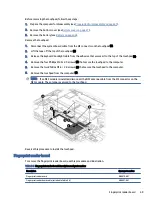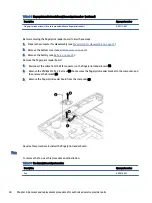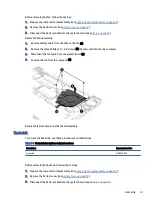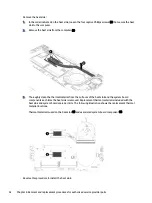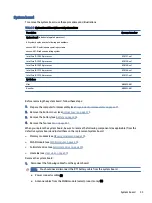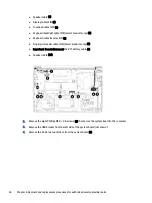Memory modules
To remove the memory modules, use this procedure and illustration.
Table 5-2
Memory module descriptions and part numbers
Description
Spare part number
32 GB, DDR4-3200
M09713-001
16 GB, DDR4-3200
L67710-001
8 GB, DDR4-3200
L46598-001
4 GB, DDR4-3200
L83673-001
Before removing the memory, follow these steps:
1.
Prepare the computer for disassembly (see
Preparation for disassembly on page 37
2.
Remove the bottom cover (see
3.
Disconnect the battery cable from the system board (see
If you are replacing a memory module, remove the existing memory module:
1.
If present, pull the protective shielding up from the top and toward you to access the memory modules.
2.
Spread the two retention clips outward (1) until the memory module tilts up at a 45° angle, and then
remove the module (2). Use the same procedure to remove all memory modules.
IMPORTANT:
To prevent damage to the memory module, hold the memory module by the edges only.
Do not touch the components on the memory module.
To protect a memory module after removal, place it in an electrostatic-safe container.
To install a memory module:
Memory modules
39