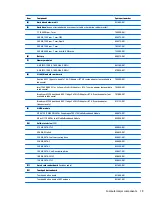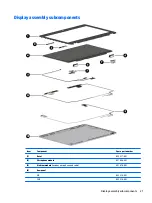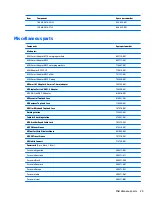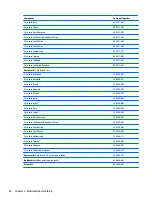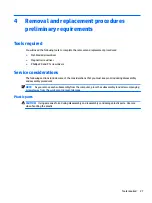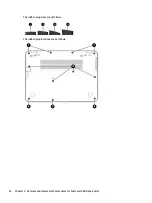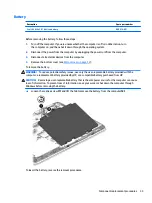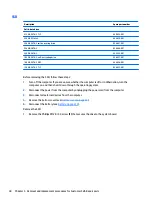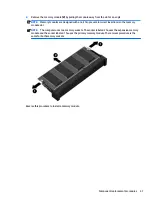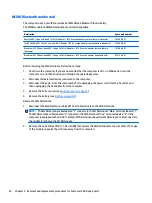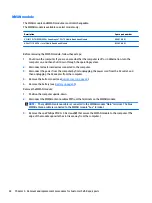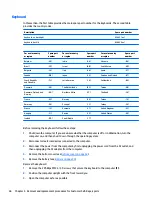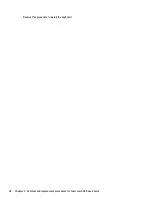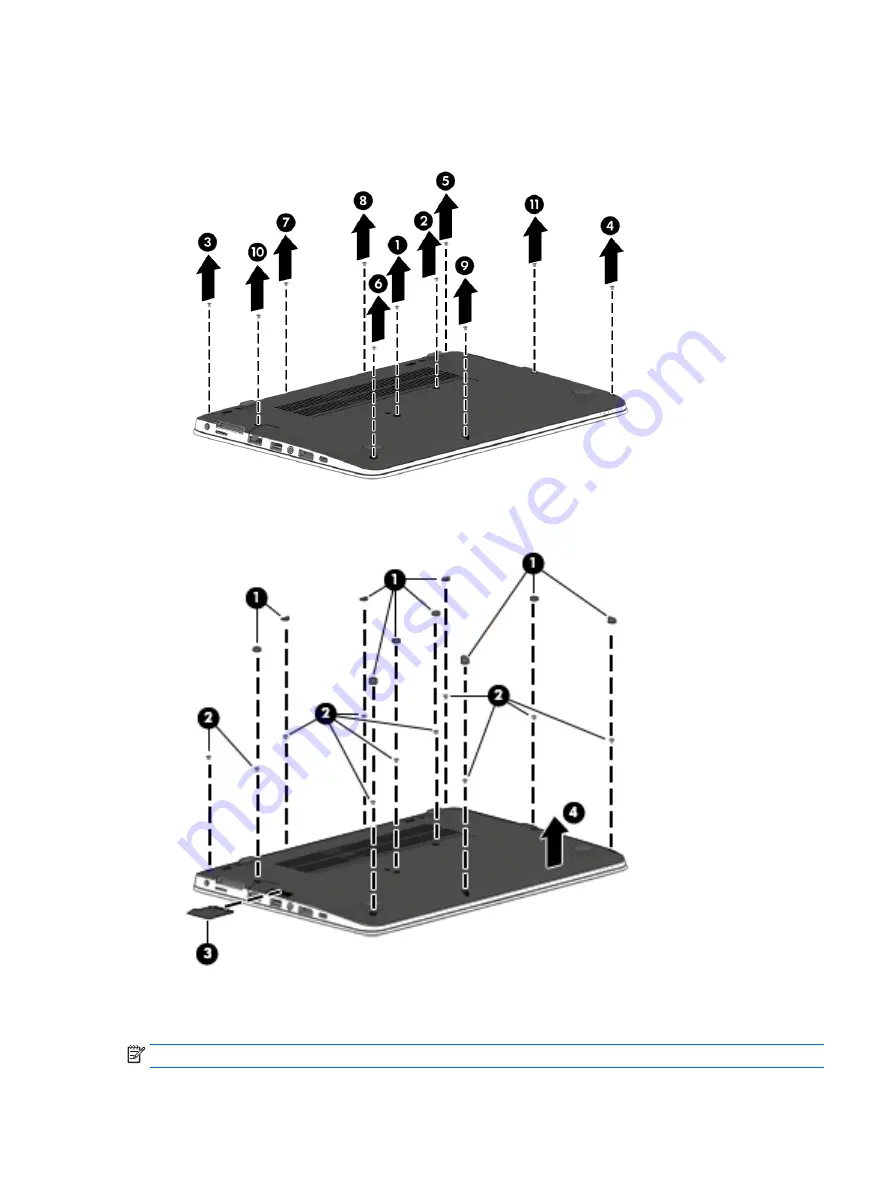
2.
Remove the 11 rubber plugs (1) and the 11 Phillips PM2.5x5.0 screws beneath them (2) from the
bottom cover.
Be sure to remove the screws in the following order.
3.
Remove the SD card blank and the 1 PM2.0×7.0 screw beneath it (3) that secures the bottom cover to
the computer.
4.
Pry up on the top (near the display hinge) of the bottom cover to disengage it from the computer (4).
Reverse the removal procedures to install the bottom cover.
NOTE:
There are four different sizes of rubber plugs. Be sure that you reinstall them over the correct screws.
Component replacement procedures
33