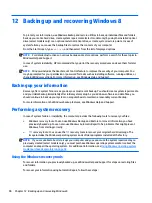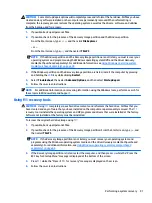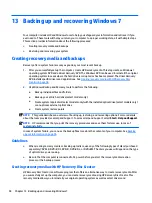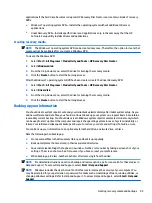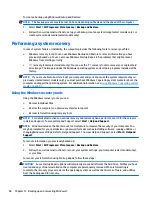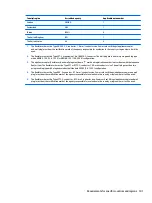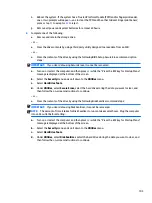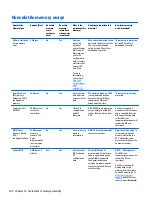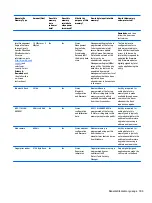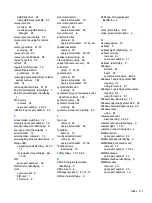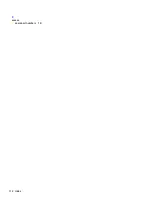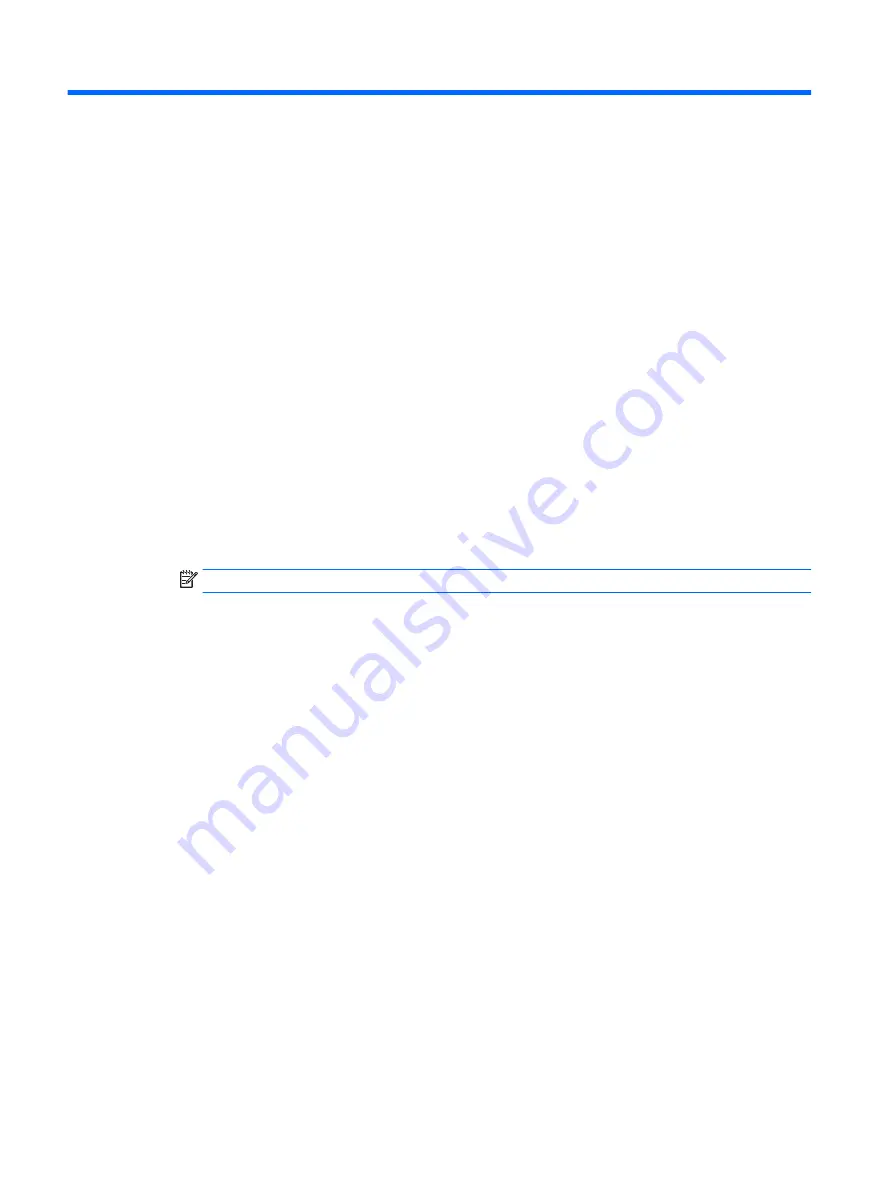
16 Statement of memory volatility
The purpose of this chapter is to provide general information regarding nonvolatile memory in HP Business
PCs. This chapter also provides general instructions for restoring nonvolatile memory that can contain
personal data after the system has been powered off and the hard drive has been removed.
HP Business PC products that use Intel®-based or AMD®-based system boards contain volatile DDR memory.
The amount of nonvolatile memory present in the system depends upon the system configuration. Intel-
based and AMD-based system boards contain nonvolatile memory subcomponents as originally shipped from
HP, assuming that no subsequent modifications have been made to the system and assuming that no
applications, features, or functionality have been added to or installed on the system.
Following system shutdown and removal of all power sources from an HP Business PC system, personal data
can remain on volatile system memory (DIMMs) for a finite period of time and will also remain in nonvolatile
memory. Use the steps below to remove personal data from the PC, including the nonvolatile memory found
in Intel-based and AMD-based system boards.
1.
Follow steps (a) through (j) below to restore the nonvolatile memory that can contain personal data.
Restoring or reprogramming nonvolatile memory that does not store personal data is neither necessary
nor recommended.
a.
Turn on or restart the computer, and then press
esc
while the “Press the ESC key for Startup Menu”
message is displayed at the bottom of the screen.
NOTE:
If the system has a BIOS administrator password, enter the password at the prompt.
b.
Select Main, select Restore Defaults, and then select Yes to load defaults.
c.
Select the Security menu, select Restore Security Level Defaults, and then select Yes to restore
security level defaults.
d.
If an asset or ownership tag is set, select the Security menu and scroll down to the Utilities menu.
Select System IDs, and then select Asset Tracking Number. Clear the tag, and then make the
selection to return to the prior menu.
e.
If a DriveLock password is set, select the Security menu, and scroll down to Hard Drive Tools
under the Utilities menu. Select Hard Drive Tools, select DriveLock, then uncheck the checkbox
for DriveLock password on restart. Select OK to proceed.
f.
If an Automatic DriveLock password is set, select the Security menu, scroll down to Hard Drive
Tools under the Utilities menu. Select Hard Drive Tools, scroll down to Automatic DriveLock, then
select the desired hard drive and disable protection. At the automatic drive lock warning screen,
select Yes to continue. Repeat this procedure if more than one hard drive has an Automatic
DriveLock password.
g.
Select the Main menu, and then select Reset BIOS Security to factory default. Click Yes at the
warning message.
h.
Select the Main menu, select Save Changes and Exit, select Yes to save changes and exit, and then
select Shutdown.
102 Chapter 16 Statement of memory volatility