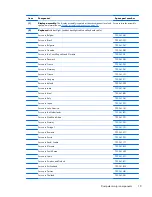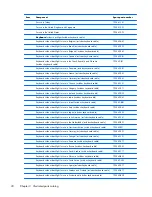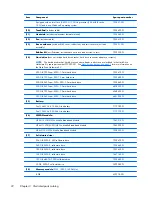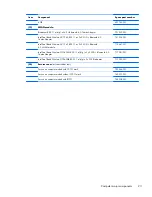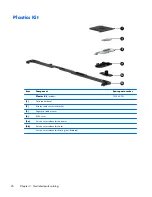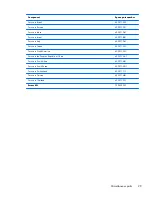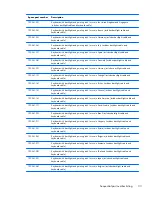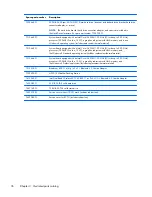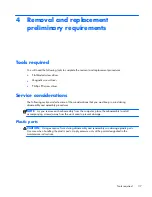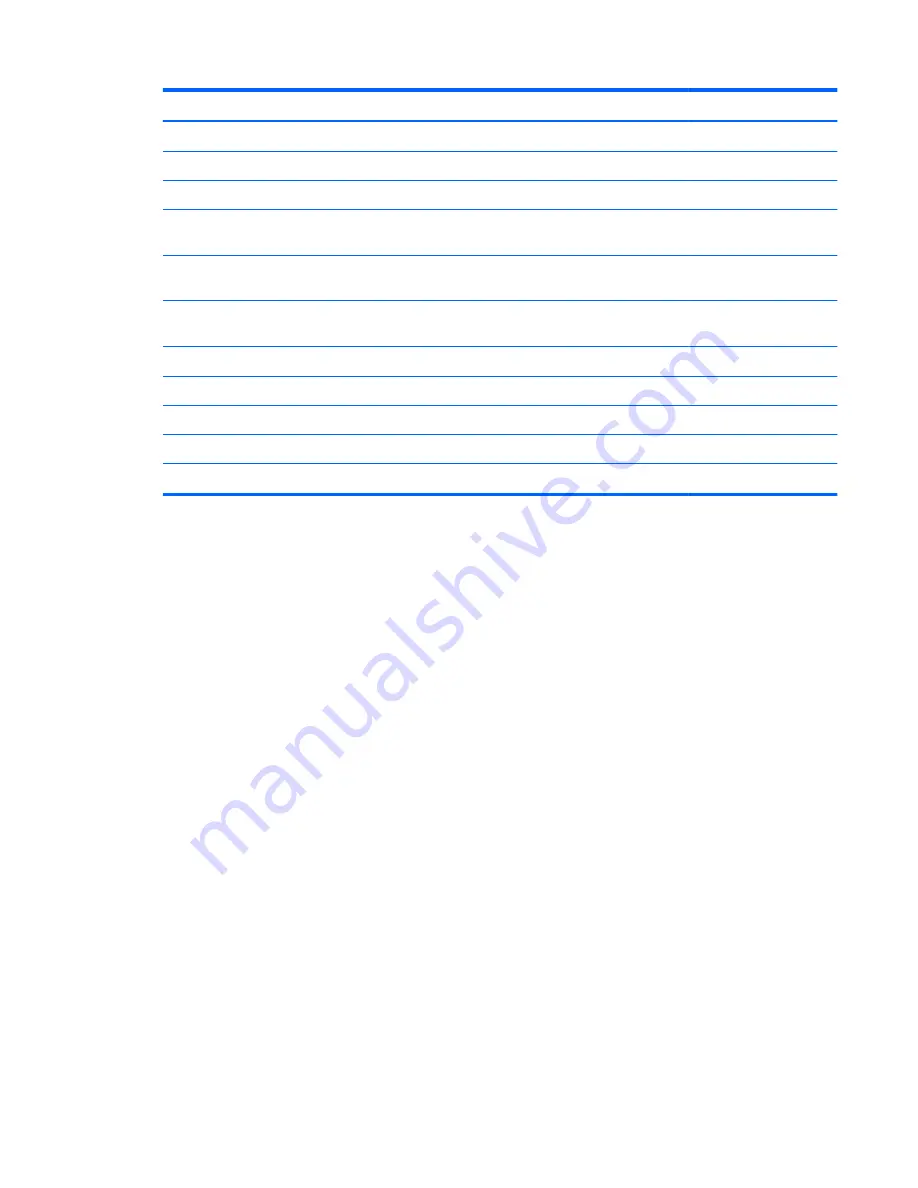
Item
Component
Spare part number
4
GB
691740-001
(19)
WLAN module:
Broadcom 802.11 a/b/g/n 2×2 + Bluetooth 4.0 Combo Adapter
731550-001
Intel Dual Band Wireless-AC 7260 802.11 ac 2×2 WiFi + Bluetooth 4.0
Combo Adapter
741524-001
Intel Dual Band Wireless-AC 7260 802.11 ac 2×2 WiFi + Bluetooth
4.0 WLAN module
710661-001
Intel Dual Band Wireless-N 7260AN 802.11 a/b/g/n 2×2 WiFi + Bluetooth 4.0
Combo Adapter
717381-001
Intel Dual Band Wireless-N 7260NB 802.11 a/b/g/n 2×2 WiFi adapter
717382-001
(20)
Service cover
(includes rubber feet):
For use on computer models with CCCO mark
730564-001
For use on computer models without CCCO mark
745307-001
For use on computer models with RCTO
745308-001
Computer major components
23
Summary of Contents for EliteBook 820 G1
Page 4: ...iv Safety warning notice ...
Page 26: ...Computer major components 18 Chapter 3 Illustrated parts catalog ...
Page 146: ......