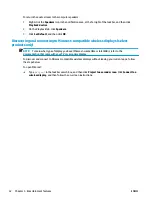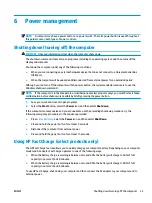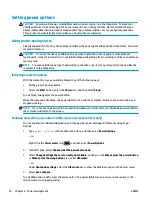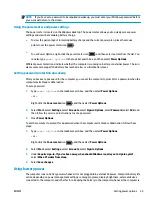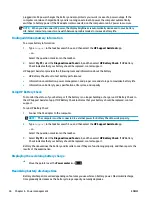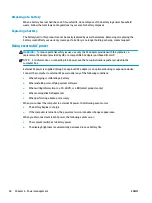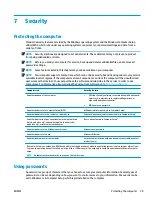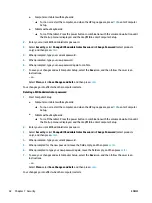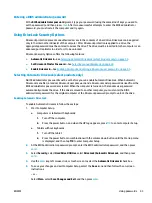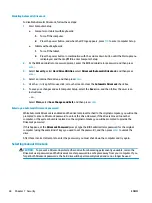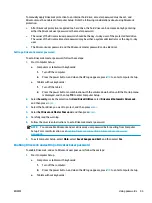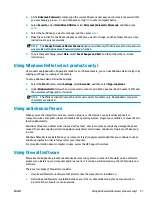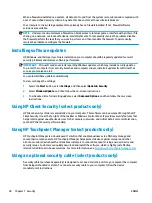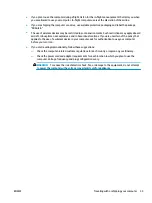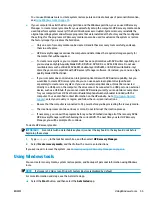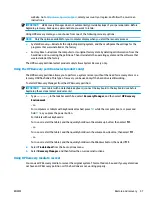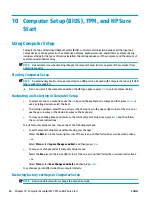1.
Turn off the tablet.
2.
Press the power button in combination with the volume down button until the Startup menu
is displayed, and then tap f10 to enter Computer Setup.
2.
Select Security, select Hard Drive Utilities, select DriveLock/Automatic DriveLock, and then press
enter
.
3.
Select the hard drive you want to protect, and then press
enter
.
4.
Select Enable DriveLock and then press
enter
.
5.
Carefully read the warning.
6.
Follow the on-screen instructions to set a DriveLock user password and enable DriveLock.
7.
To exit Computer Setup, select Main, select Save Changes and Exit, and then select Yes.
Disabling DriveLock
1.
Start Computer Setup.
●
Computers or tablets with keyboards:
1.
Turn off the computer.
2.
Press the power button, and when the HP logo appears, press
f10
to enter Computer Setup.
●
Tablets without keyboards:
1.
Turn off the tablet.
2.
Press the power button in combination with the volume down button until the Startup menu
is displayed, and then tap f10 to enter Computer Setup.
2.
Select Security, select Hard Drive Utilities, select DriveLock/Automatic DriveLock, and then press
enter
.
3.
Select the hard drive you want to manage, and then press
enter
.
4.
Select Disable DriveLock, and then press
enter
.
5.
Follow the on-screen instructions to disable DriveLock.
6.
To exit Computer Setup, select Main, select Save Changes and Exit, and then select Yes.
Entering a DriveLock password
Be sure that the hard drive is inserted into the computer (not into an optional docking device or external
MultiBay).
At the DriveLock Password prompt, type your DriveLock user or master password (using the same kind of
keys you used to set the password), and then press
enter
.
After three incorrect attempts to enter the password, you must shut down the computer and try again.
Changing a DriveLock password
To change a DriveLock password in Computer Setup, follow these steps:
1.
Turn off the computer.
2.
Press the power button.
46
Chapter 7 Security
ENWW
Summary of Contents for EliteBook 820 G4
Page 1: ...User Guide ...
Page 4: ...iv Safety warning notice ENWW ...
Page 6: ...vi Processor configuration setting select products only ENWW ...
Page 12: ...xii ENWW ...