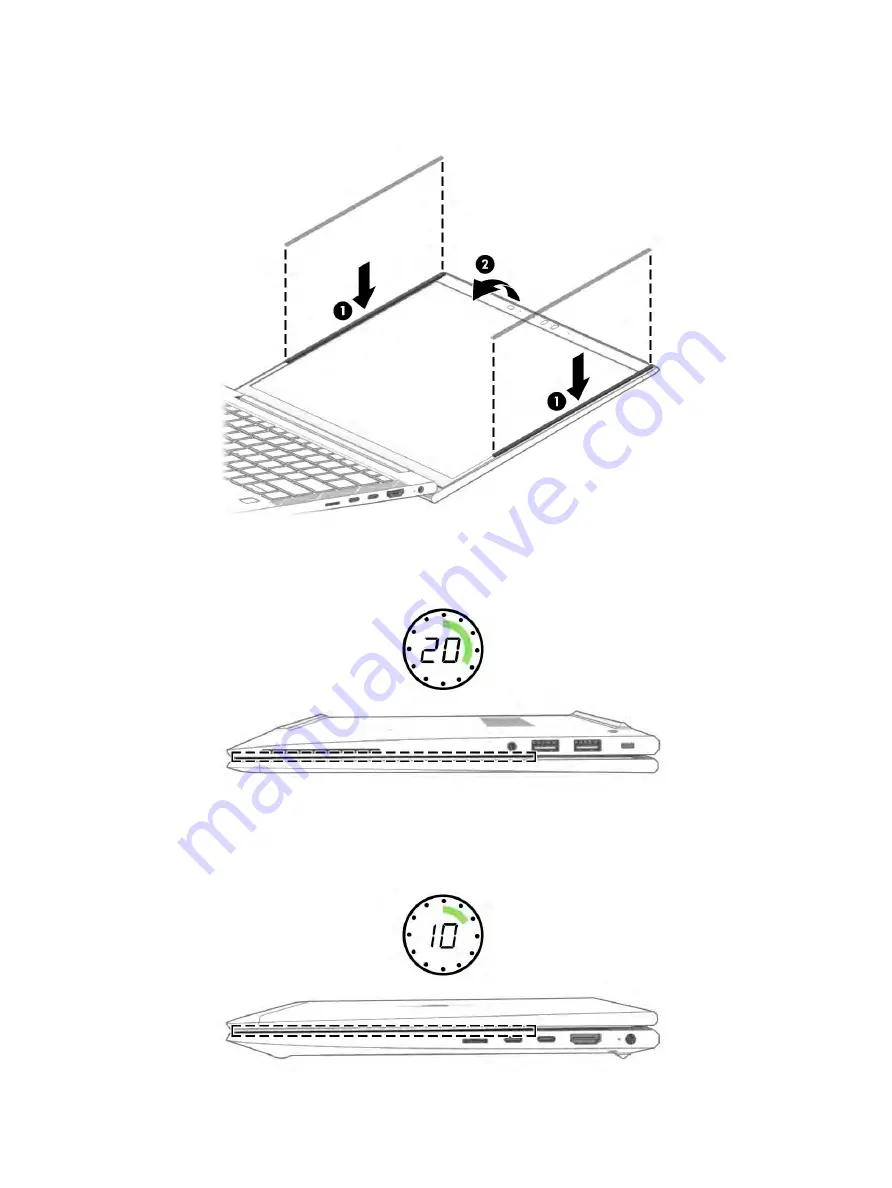
h.
Install temporary rubber spacer strips on the left and right sides of the bezel (1), and then close
the display (2).
i.
Position the computer upside down on a table.
j.
Leave the computer upside down on the table for 20 minutes to allow the adhesive to set.
k.
Position the computer upright on a table.
l.
Leave the computer upright on the table for 10 minutes to be sure that the panel sits correctly in
the display.
Component replacement procedures
65
















































