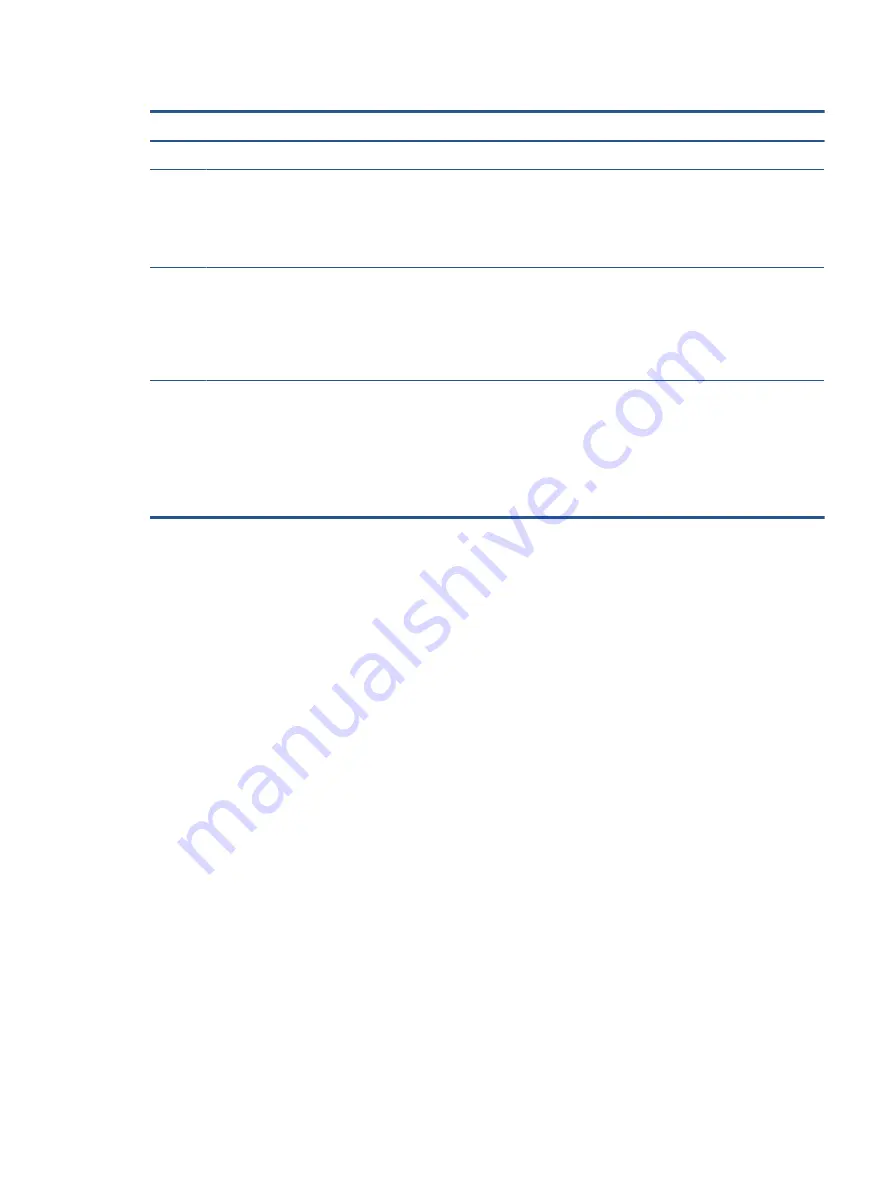
Table 2-3
Display components and their descriptions (continued)
Component
Description
(5)
Internal microphones (2)
Record sound.
(6)
Camera (select products only)
Allows you to video chat, record video, and record still images. Some
cameras also allow a facial recognition logon to Windows, instead of
a password logon.
NOTE:
Camera functions vary depending on the camera hardware
and software installed on your product.
(7)
Camera privacy cover (select products only)
By default, the camera lens is uncovered, but you can slide the
camera privacy cover to block the camera's view. To use the camera,
slide the camera privacy cover in the opposite direction to reveal the
lens.
NOTE:
If you have both front-facing and rear-facing cameras, when
one camera lens is revealed and ready to use, the other is concealed.
*The antennas are not visible from the outside of the computer. For optimal transmission, keep the areas immediately around the
antennas free from obstructions.
For wireless regulatory notices, see the section of the Regulatory, Safety, and Environmental Notices that applies to your country or
region.
To access this guide:
▲
Type
HP Documentation
in the taskbar search box, and then select HP Documentation.
Keyboard area
Keyboards can vary by language.
Touchpad
The touchpad settings and components are described here.
Touchpad settings
You learn how to adjust the touchpad settings and components here.
Adjusting touchpad settings
Use these steps to adjust touchpad settings and gestures.
1.
Type
touchpad settings
in the taskbar search box, and then press
enter
.
2.
Choose a setting.
Turning on the touchpad
Follow these steps to turn on the touchpad.
1.
Type
touchpad settings
in the taskbar search box, and then press
enter
.
2.
Using an external mouse, click the Touchpad button.
If you are not using an external mouse, press the
Tab
key repeatedly until the pointer rests on the
touchpad button. Then press the
spacebar
to select the button.
Keyboard area
9
















































