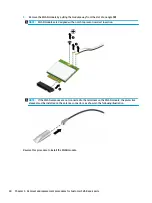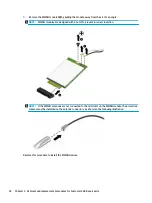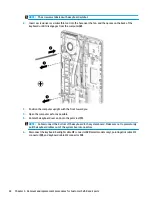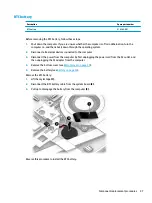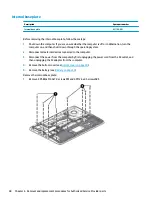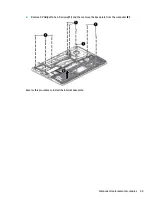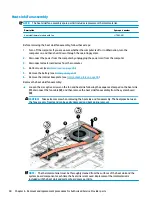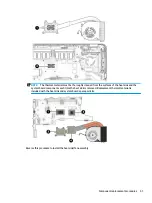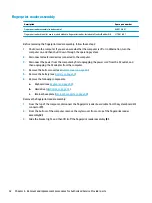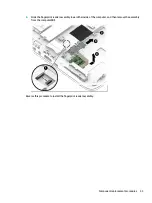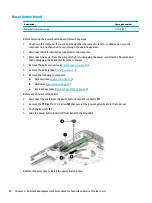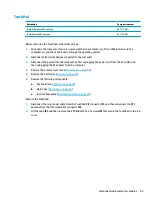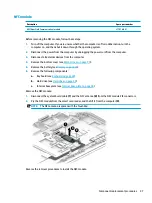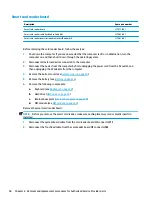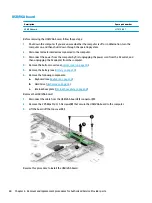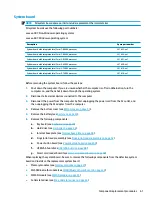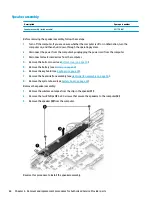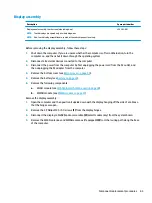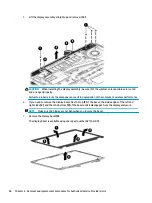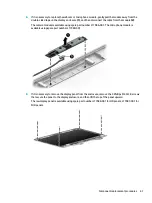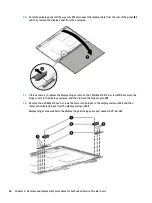Reviews:
No comments
Related manuals for EliteBook 840r G4

ThinkPad 760E
Brand: IBM Pages: 331

CW0A1
Brand: FIC Pages: 110

TravelMate C210 Series
Brand: Acer Pages: 122

TravelMate Timeline 8372
Brand: Acer Pages: 314

TravelMate C100-Series
Brand: Acer Pages: 108

Latitude 13 Education Series
Brand: Dell Pages: 42

Inspiron P10F002
Brand: Dell Pages: 18

X3 PRO
Brand: Haier Pages: 24

X220P
Brand: Haier Pages: 35

Inspiron 3520
Brand: Dell Pages: 24

MAGIC SPIDER-MAN
Brand: LEXIBOOK Pages: 36

R480 Series
Brand: Samsung Pages: 5

Q25
Brand: Samsung Pages: 2

P460-44G
Brand: Samsung Pages: 2

P30
Brand: Samsung Pages: 2

P28
Brand: Samsung Pages: 2

R517
Brand: Samsung Pages: 80

R423
Brand: Samsung Pages: 87