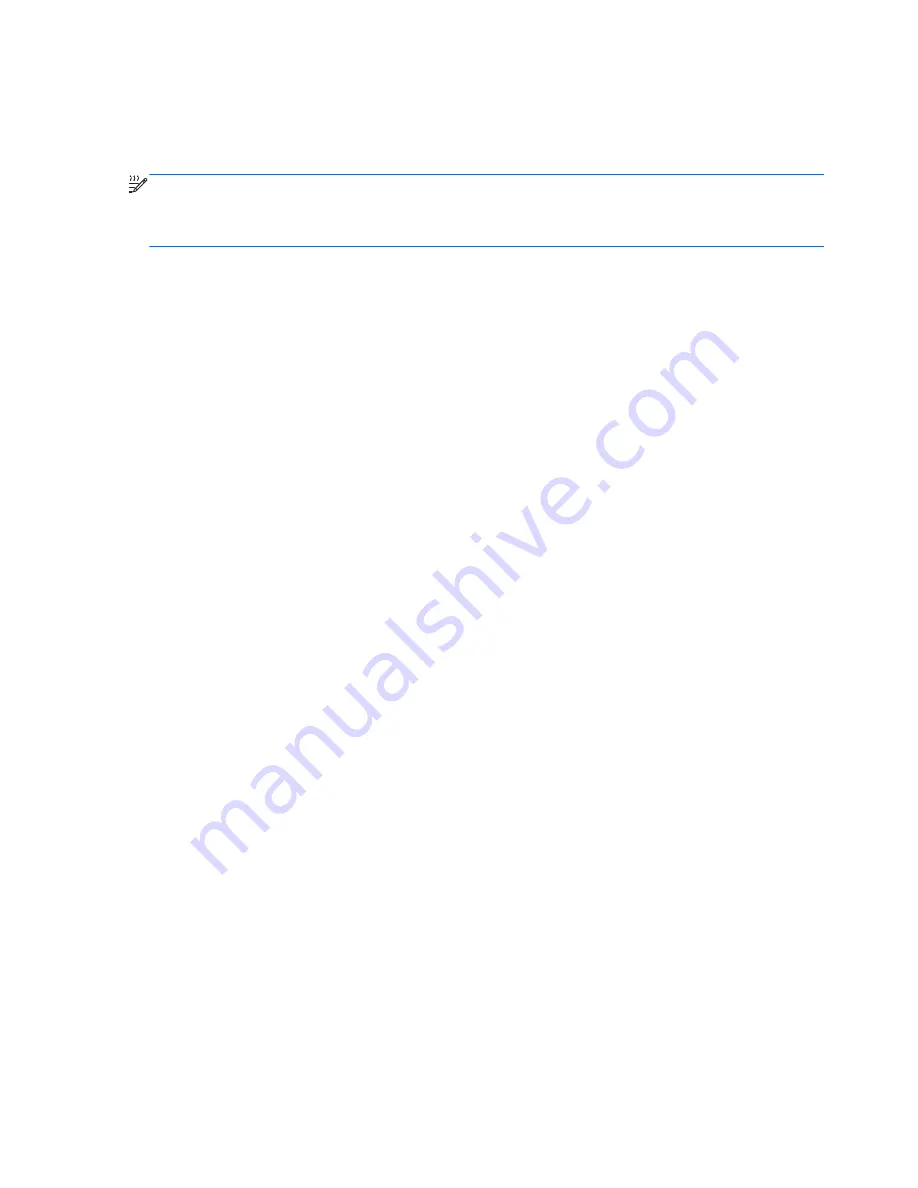
Turning wireless devices on or off
You can use the wireless button or HP Connection Manager (select models only) to turn on and turn
off wireless devices.
NOTE:
A computer may have a wireless button, a wireless switch, or a wireless key on the
keyboard. The term wireless button is used throughout this guide to refer to all types of wireless
controls. Refer to the
Getting Started
guide for information on identifying the location of the wireless
button on your computer.
To turn off wireless devices using HP Connection Manager:
▲
Right-click the HP Connection Manager icon in the notification area, at the far right of the
taskbar, and then click the power button next to the desired device.
– or –
Select
Start > All Programs > HP > HP Connection Manager
, and then click the power button
next to the desired device.
Using HP Connection Manager (select models only)
HP Connection Manager provides a central location for managing your wireless devices, an interface
for connecting to the Internet using HP Mobile Broadband, and an interface for sending and receiving
SMS (text) messages. HP Connection Manager allows you to manage the following devices:
●
Wireless local area network (WLAN)/WiFi
●
Wireless wide area network (WWAN)/HP Mobile Broadband
●
Bluetooth®
HP Connection Manager provides information and notifications on connection status, power status,
SIM details, and SMS messages. Status information and notifications are provided in the notification
area, at the far right of the task bar.
To open HP Connection Manager:
▲
Click the HP Connection Manager icon in the task bar.
– or –
Click
Start > All Programs > HP > HP Connection Manager
.
For more information, refer to the HP Connection Manager software Help.
Using operating system controls
The Network and Sharing Center allows you to set up a connection or network, connect to a network,
manage wireless networks, and diagnose and repair network problems.
To use operating system controls:
▲
Select
Start > Control Panel > Network and Internet > Network and Sharing Center
.
For more information, select
Start > Help and Support
.
Chapter 2 Networking (select models only)
4
Summary of Contents for EliteBook 8460p
Page 1: ...HP Notebook Reference Guide ...
Page 4: ...Safety warning notice iv ...
Page 10: ...Appendix B Troubleshooting resources 91 Appendix C Electrostatic Discharge 92 Index 93 x ...
Page 36: ...4 Click Require a password recommended 5 Click Save changes 26 Chapter 4 Power management ...
Page 56: ...46 Chapter 5 External cards and devices ...
Page 79: ...8 Maintenance 69 ...















































