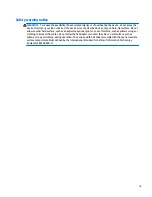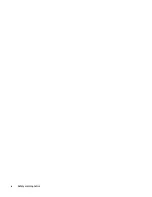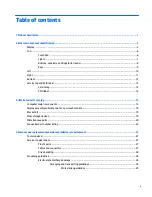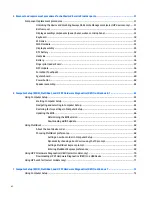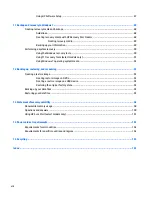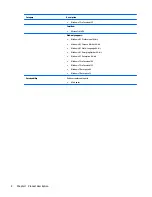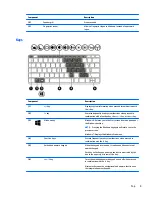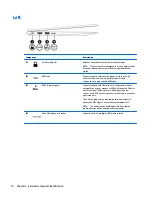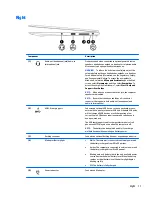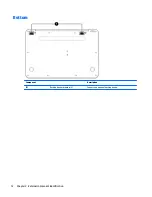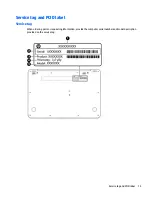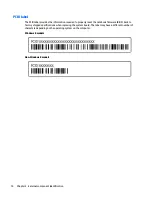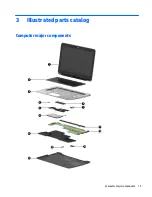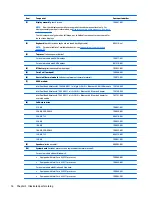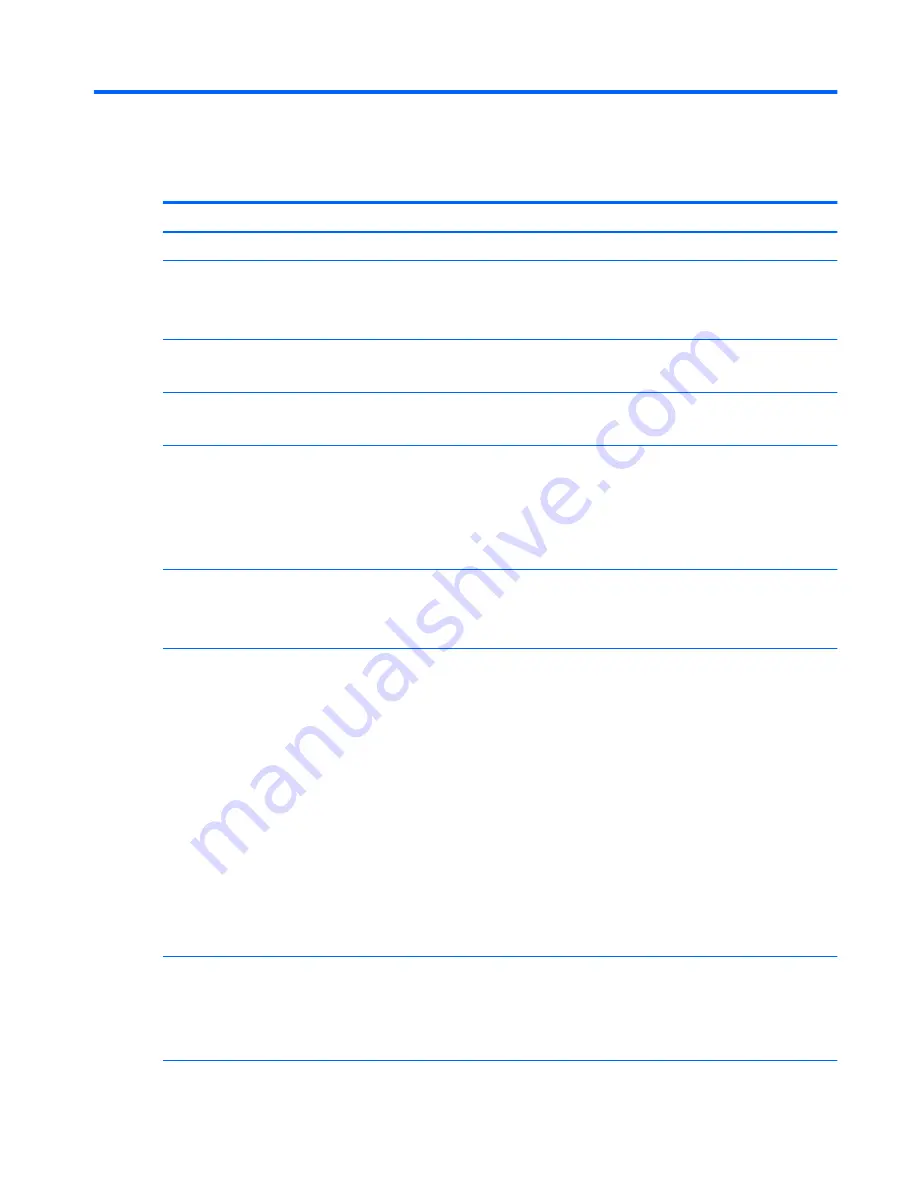
1
Product description
Category
Description
Product Name
HP EliteBook Folio 1020 G1 Notebook PC
Processors
Intel® Core® M processors:
●
5Y71, 1.2-GHz (max turbo frequency 2.9-GHz), 4-MB L3 Cache, 4.5W
●
5Y51, 1.1-GHz (max turbo frequency 2.6-GHz), 4-MB L3 Cache, 4.5W
Chipset
Intel Broadwell Premium PCH-LP
Integrated with processor
Graphics
Intel UMA Graphics with shared video memory
Intel HD Graphics 5300
Panels
31.75-cm
(12.5-in), eDP1.3, UltraSlim, full high-definition (FHD), AntiGlare (AG),
UVWA (1920×1080), non-touch display, 300 nits
31.75-cm
(12.5-in), eDP1.3, UltraSlim, quad high-definition (QHD), AntiGlare (AG),
UVWA (2560×1440), non-touch display, 340 nits
31.75-cm
(12.5-in), eDP1.3, UltraSlim, quad high-definition (QHD), UVWA
(2560×1440), touch display, 340 nits
Memory
On-board (soldered) memory
LPDDR3, 1600 MHz, dual channel support
Supports up to 8 GB of system RAM
Primary storage
Supports M.2 SSD SS 2280
Serial ATA III
Supports the following M.2 SSDs:
●
512-GB
●
256-GB
●
256-GB, TLC
●
256-GB, SED, OPAL2
●
180-GB
●
180-GB, SED, OPAL1
●
180-GB, SED, OPAL2
●
128-GB
●
128-GB, TLC
Audio and video
Two stereo speakers
HD audio with DTS Studio Sound
Integrated 720p webcam
Integrated dual-array microphone
1