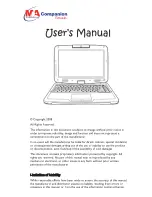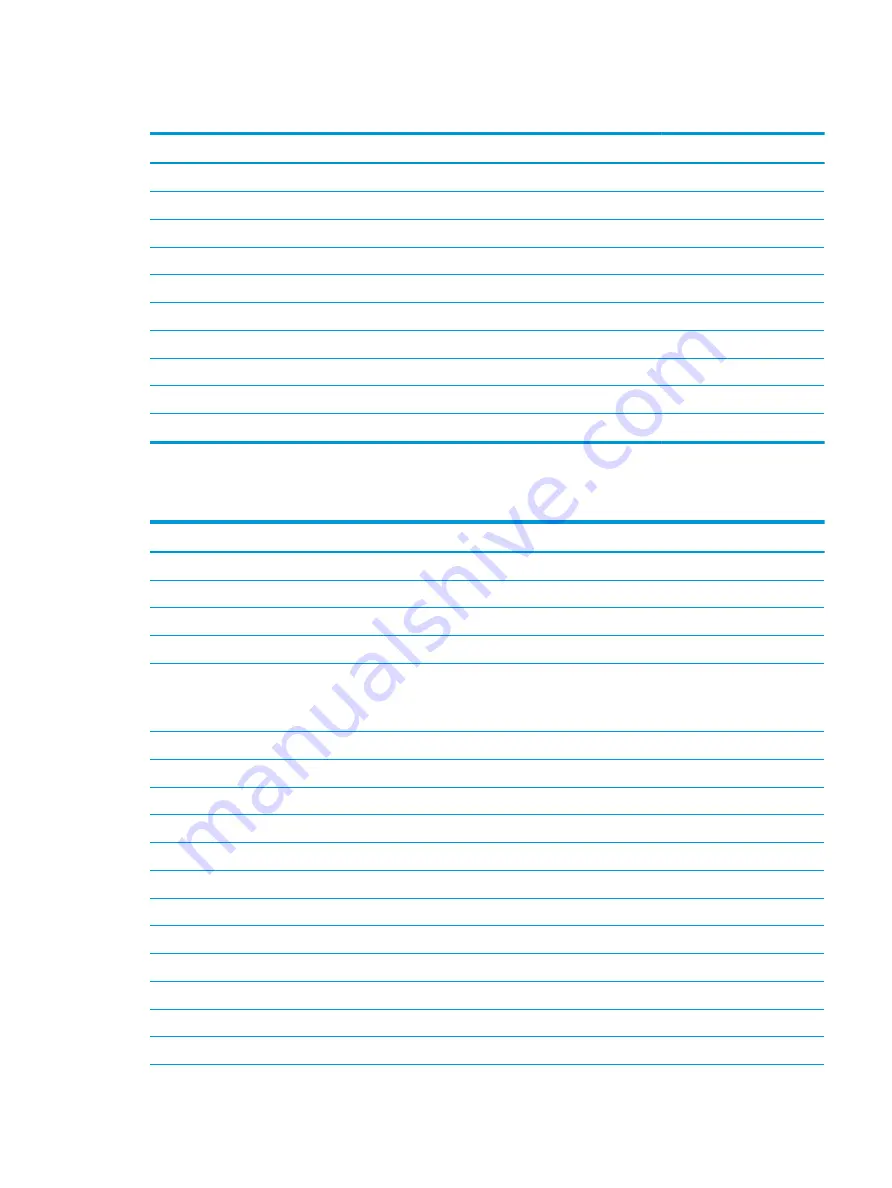
Mass storage devices
Description
Spare part number
Solid-State Drive M.2
512-GB, MLC
842300-001
256-GB, SED, OPAL2
842298-001
256-GB, TLC
842610-001
256-GB, PCIe, NVMe, MLC
842299-001
240-GB, MLC
842611-001
180-GB, MLC
842296-001
180-GB, SED, SED, OPAL2
842297-001
128-GB, TLC
842295-001
External optical drive (DVD±RW Double Layer Drive)
747080-001
Miscellaneous parts
Component
Spare part number
AC adapter:
45-W HP Smart AC adapter (non-PFC) – non-slim
741727-001
45-W AC adapter (non-PFC), 2-prong
742436-001
65-W HP Smart AC adapter, 4.5 mm, EM
714657-001
65-W HP Smart AC travel adapter
Use spare part number 736697-001,“Cable, detachable, with tips (4.5 mm and 7.4 mm tips)” with this
adapter.
693716-001
Smart AC adapter dongle, 7.4mm
734734-001
Power cord (3-pin, C5, black, 1.83-m), for use in:
Argentina
401300-001
Australia
213356-001
Brazil
438722-001
Denmark
213353-001
Europe (Austria, Belgium, Finland, France, Germany, the Netherlands, Norway and Sweden)
213350-001
India
404827-001
Israel
398063-001
Italy
213352-001
Japan
349756-001
North America
213349-001
Mass storage devices
17
Summary of Contents for EliteBook Folio 1030 G1
Page 1: ...HP EliteBook Folio 1030 G1 Notebook PC Maintenance and Service Guide ...
Page 4: ...iv Safety warning notice ...
Page 8: ...viii ...
Page 21: ...3 Illustrated parts catalog Computer major components Computer major components 13 ...
Page 34: ...26 Chapter 5 Removal and replacement procedures for Authorized Service Provider parts ...