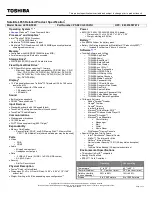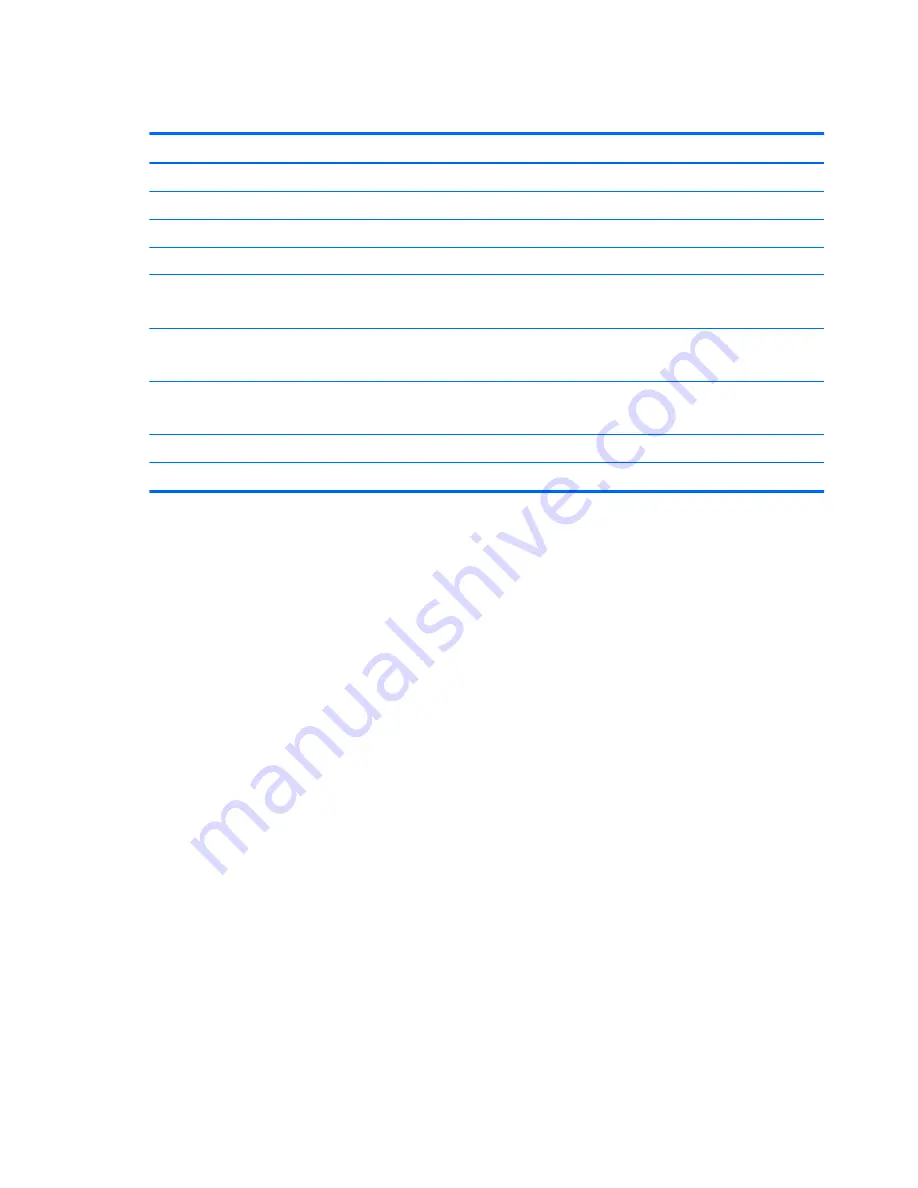
35.6-cm (14.0-in) display specifications
Metric
U.S.
Dimensions
Height
17.6 cm
6.93 in
Width
31.2 cm
12.28 in
Diagonal
35.7 cm
14.06 in
Resolution
FHD panel: 1920x1080
QHD panel: 2560x1440
Viewing angle
FHD panel: Standard View Angle (SVA)
QHD panel: Ultra Wide View Angle (UWVA)
Brightness
FHD panel: 300 nits (typical)
QHD panel: 340 nits (typical)
Backlight
LED
Display panel interface
Embedded DisplayPort (eDP)
88
Chapter 12 Specifications