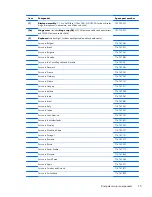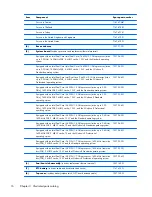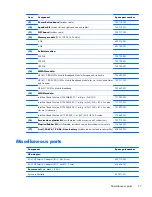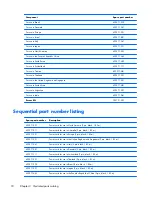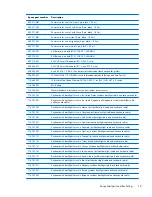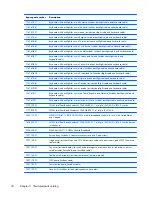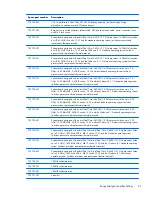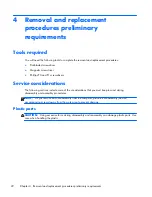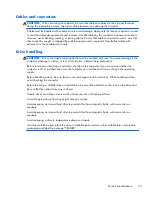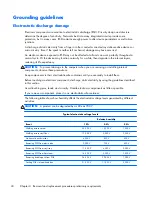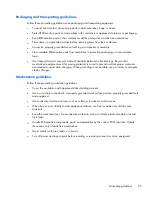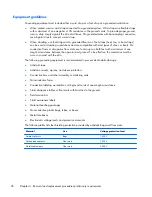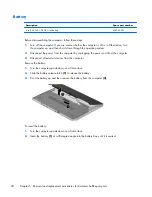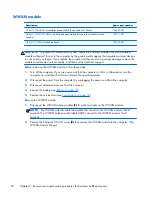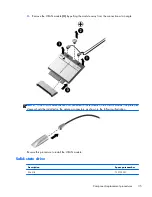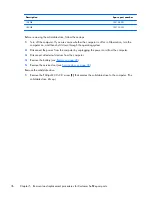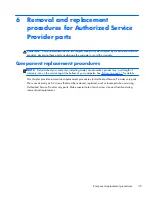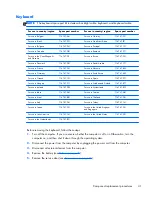Battery
Description
Spare part number
6 cell, 44-Wh, 1.98-Ah, Li-ion battery
698943-001
Before disassembling the computer, follow these steps:
1.
Turn off the computer. If you are unsure whether the computer is off or in Hibernation, turn
the computer on, and then shut it down through the operating system.
2.
Disconnect the power from the computer by unplugging the power cord from the computer.
3.
Disconnect all external devices from the computer.
Remove the battery:
1.
Turn the computer upside down on a flat surface.
2.
Slide the battery release latch
(1)
to release the battery.
3.
Pivot the battery up and then remove the battery from the computer
(2)
.
To insert the battery:
1.
Turn the computer upside down on a flat surface.
2.
Insert the battery
(1)
at a 45-degree angle into the battery bay until it is seated.
28
Chapter 5 Removal and replacement procedures for Customer Self-Repair parts
Summary of Contents for EliteBook Revolve 810 G2 Tablet
Page 1: ...HP EliteBook Revolve 810 G2 Maintenance and Service Guide ...
Page 4: ...iv Important Notice about Customer Self Repair Parts ...
Page 6: ...vi Safety warning notice ...
Page 10: ...x ...
Page 14: ...2 External component identification 4 Chapter 2 External component identification ...
Page 24: ...Computer major components 14 Chapter 3 Illustrated parts catalog ...