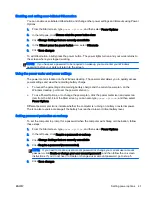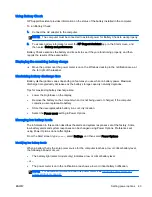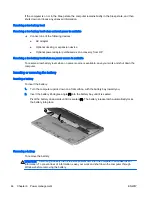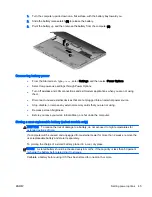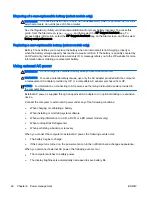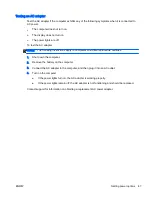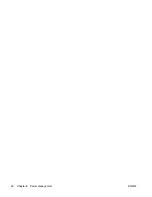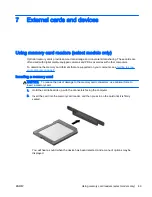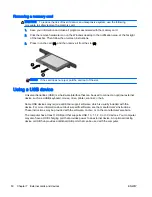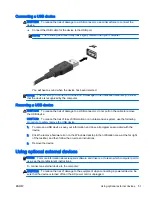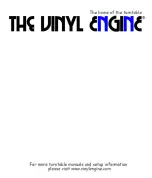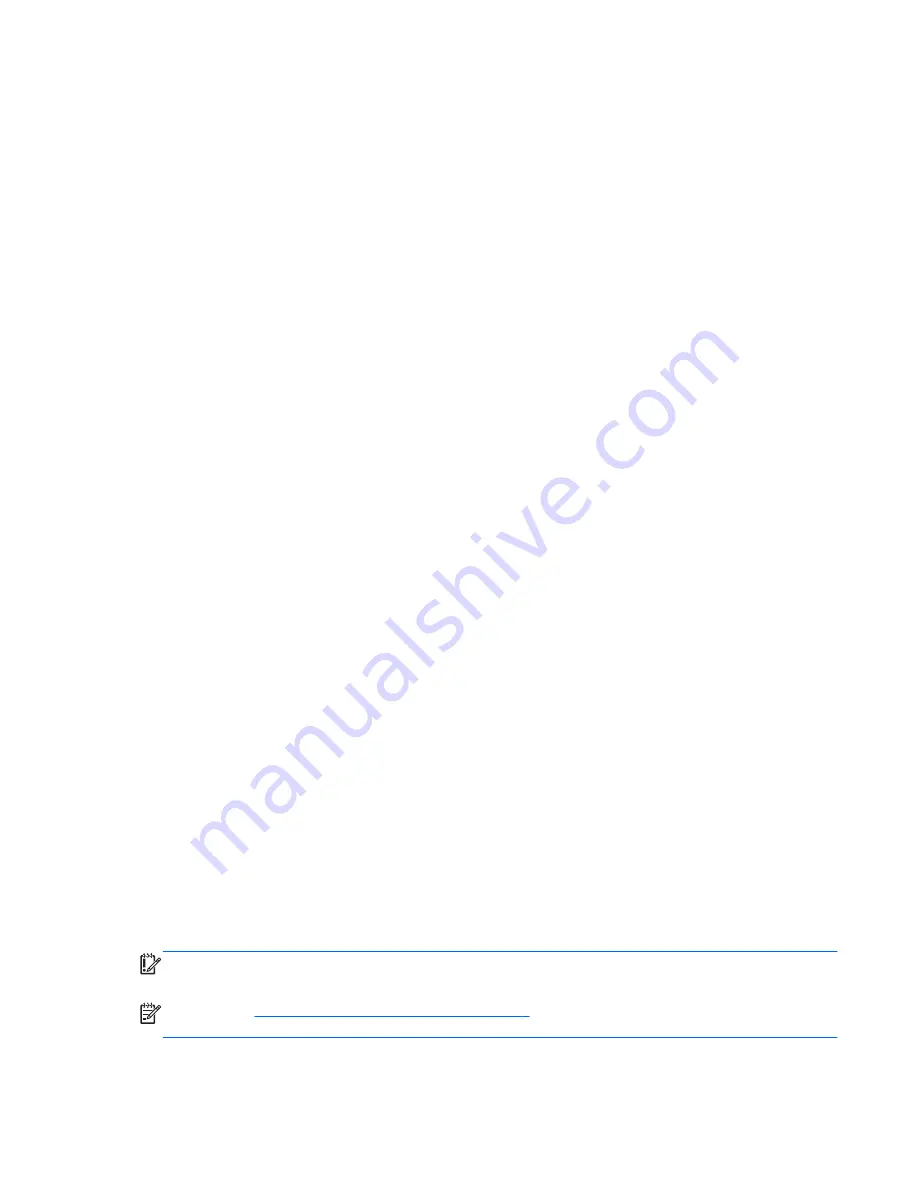
1.
From the Start screen, type
control panel
, and then select Control Panel.
2.
Select Hardware and Sound, and then select Sound.
3.
When the Sound window opens, select the Sounds tab. Under Program Events, select any
sound event, such as a beep or alarm and then click Test.
You should hear sound through the speakers or through connected headphones.
To check the recording functions on your computer, follow these steps:
1.
From the Start screen, type
sound
, and then select Sound Recorder.
2.
Click Start Recording and speak into the microphone. Save the file to your Windows desktop.
3.
Save the file to your desktop.
4.
Open a multimedia program and play the recording.
To confirm or change the audio settings on your computer:
1.
From the Start screen, type
control panel
, and then select Control Panel.
2.
Select Hardware and Sound, and then select Sound.
Webcam (select models only)
Some computers include an integrated webcam. With the preinstalled software, you can use the
webcam to take a photo or record a video. You can preview and save the photo or video recording.
The webcam software enables you to experiment with the following features:
●
Capturing and sharing video
●
Streaming video with instant message software
●
Taking still photos
Video
Your HP computer is a powerful video device that enables you to watch streaming video from your
favorite websites and download video and movies to watch on your computer without needing to
connect to a network.
To enhance your viewing enjoyment, use one of the video ports on the computer to connect an
external monitor, projector, or TV.
Your computer has the following external video port:
●
DisplayPort
IMPORTANT:
Be sure that the external device is connected to the correct port on the computer,
using the correct cable. Check the device manufacturer's instructions if you have questions.
NOTE:
See
Getting to know your computer on page 5
for information about your computer's video
ports.
ENWW
Webcam (select models only) 37
Summary of Contents for EliteBook Revolve 810 G2 Tablet
Page 1: ...User Guide ...
Page 4: ...iv Safety warning notice ENWW ...
Page 14: ...4 Chapter 1 Welcome ENWW ...
Page 32: ...22 Chapter 3 Connecting to a network ENWW ...
Page 44: ...34 Chapter 4 Navigating using the keyboard touch gestures and pointing devices ENWW ...
Page 58: ...48 Chapter 6 Power management ENWW ...
Page 68: ...58 Chapter 8 Drives ENWW ...
Page 84: ...74 Chapter 10 Maintenance ENWW ...
Page 96: ...86 Chapter 12 Computer Setup BIOS MultiBoot and HP PC Hardware Diagnostics UEFI ENWW ...
Page 100: ...90 Chapter 13 Support ENWW ...
Page 101: ...14 Specifications Input power Operating environment ENWW 91 ...
Page 104: ...94 Chapter 14 Specifications ENWW ...
Page 112: ...102 Appendix C Electrostatic discharge ENWW ...
Page 116: ...106 Index ENWW ...