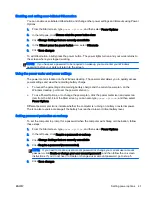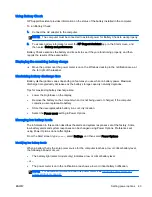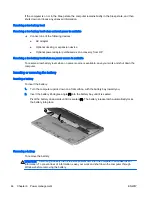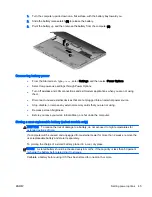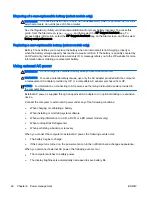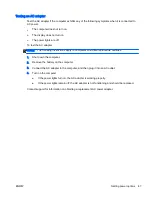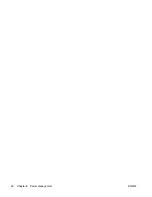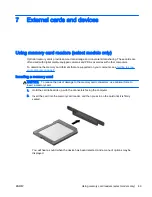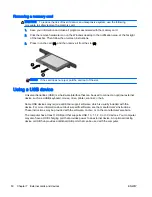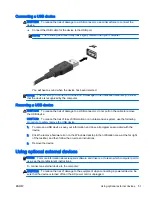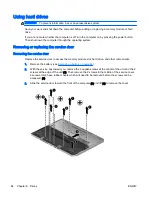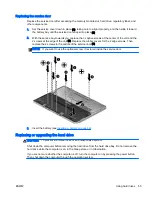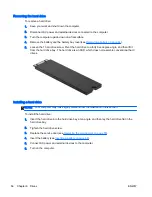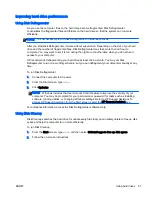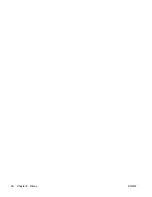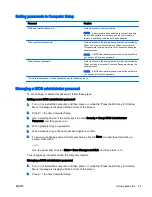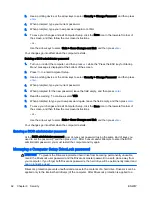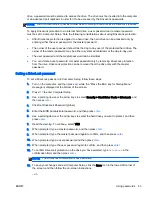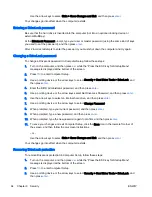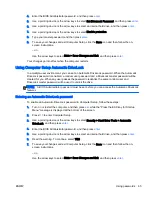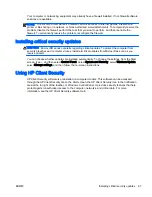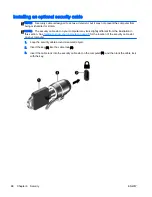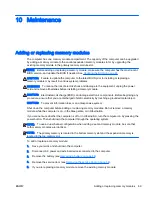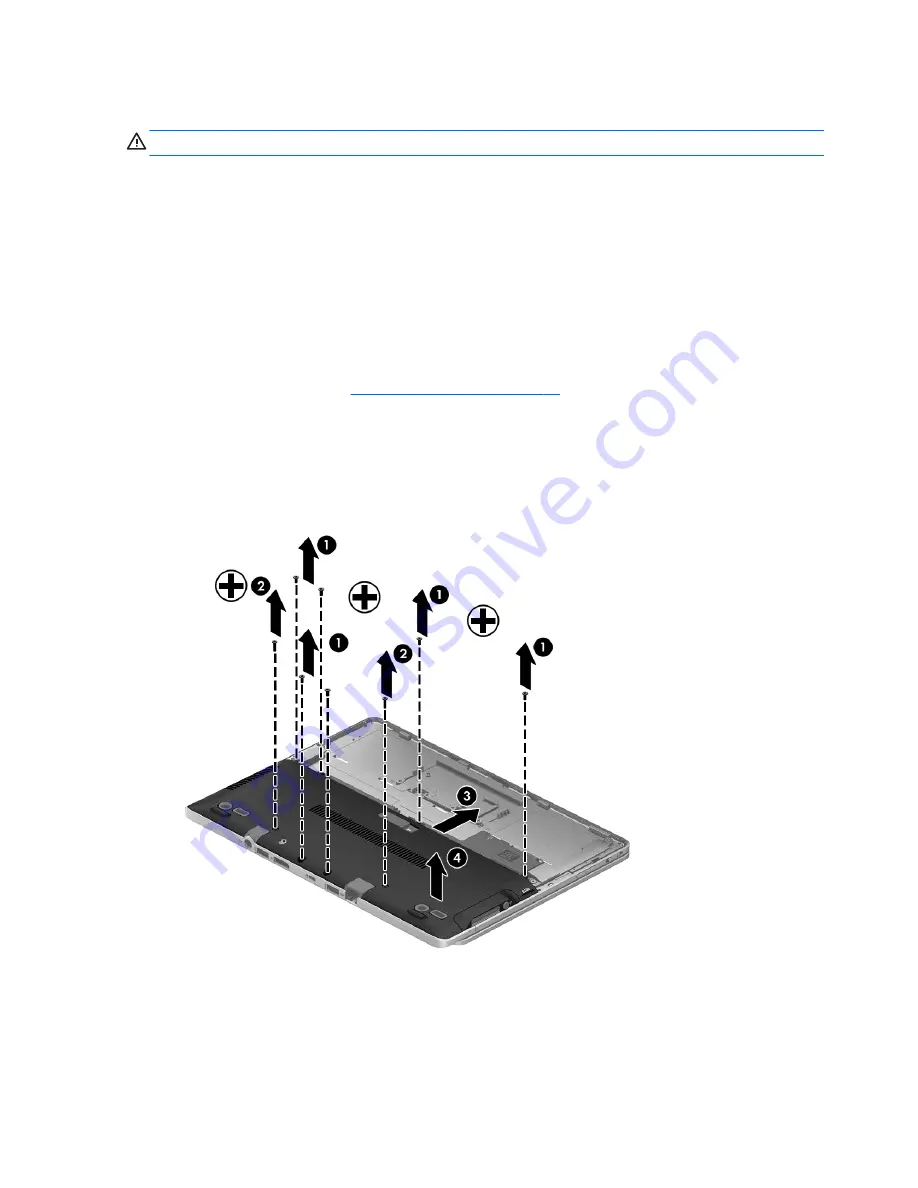
Using hard drives
CAUTION:
To prevent information loss or an unresponsive system:
Save your work and shut down the computer before adding or replacing a memory module or hard
drive.
If you are not sure whether the computer is off, turn the computer on by pressing the power button.
Then shut down the computer through the operating system.
Removing or replacing the service door
Removing the service door
Remove the service door to access the memory module slot, hard drive, and other components.
1.
Remove the battery (see
Removing a battery on page 44
).
2.
With the service bay toward you, remove the 3 captive screws at the center of the unit and the 2
screws at the edge of the unit (1). Then remove the 2 screws in the middle of the service cover.
4 screws, total, have rubber covers which will need to be removed before the screws can be
accessed. (2).
3.
Slide the service door toward the front of the computer (3) and lift (4) to remove the cover.
54 Chapter 8 Drives
ENWW
Summary of Contents for EliteBook Revolve 810 G2 Tablet
Page 1: ...User Guide ...
Page 4: ...iv Safety warning notice ENWW ...
Page 14: ...4 Chapter 1 Welcome ENWW ...
Page 32: ...22 Chapter 3 Connecting to a network ENWW ...
Page 44: ...34 Chapter 4 Navigating using the keyboard touch gestures and pointing devices ENWW ...
Page 58: ...48 Chapter 6 Power management ENWW ...
Page 68: ...58 Chapter 8 Drives ENWW ...
Page 84: ...74 Chapter 10 Maintenance ENWW ...
Page 96: ...86 Chapter 12 Computer Setup BIOS MultiBoot and HP PC Hardware Diagnostics UEFI ENWW ...
Page 100: ...90 Chapter 13 Support ENWW ...
Page 101: ...14 Specifications Input power Operating environment ENWW 91 ...
Page 104: ...94 Chapter 14 Specifications ENWW ...
Page 112: ...102 Appendix C Electrostatic discharge ENWW ...
Page 116: ...106 Index ENWW ...