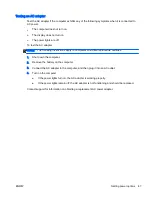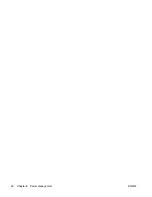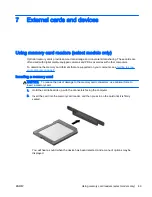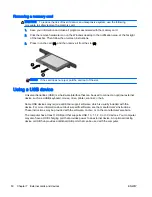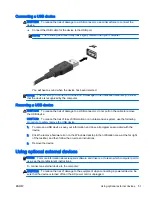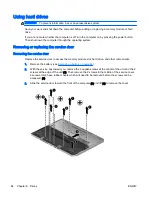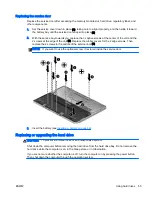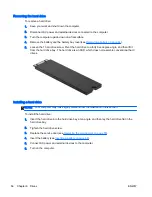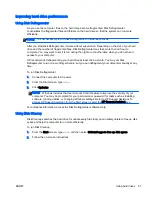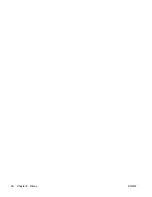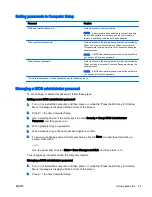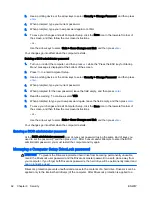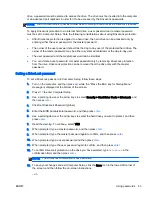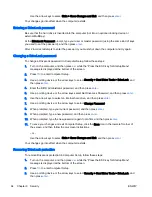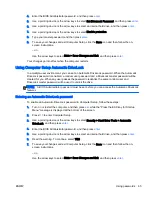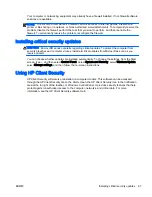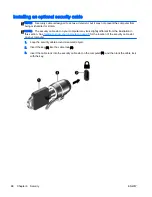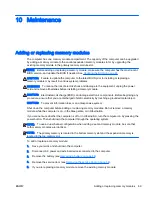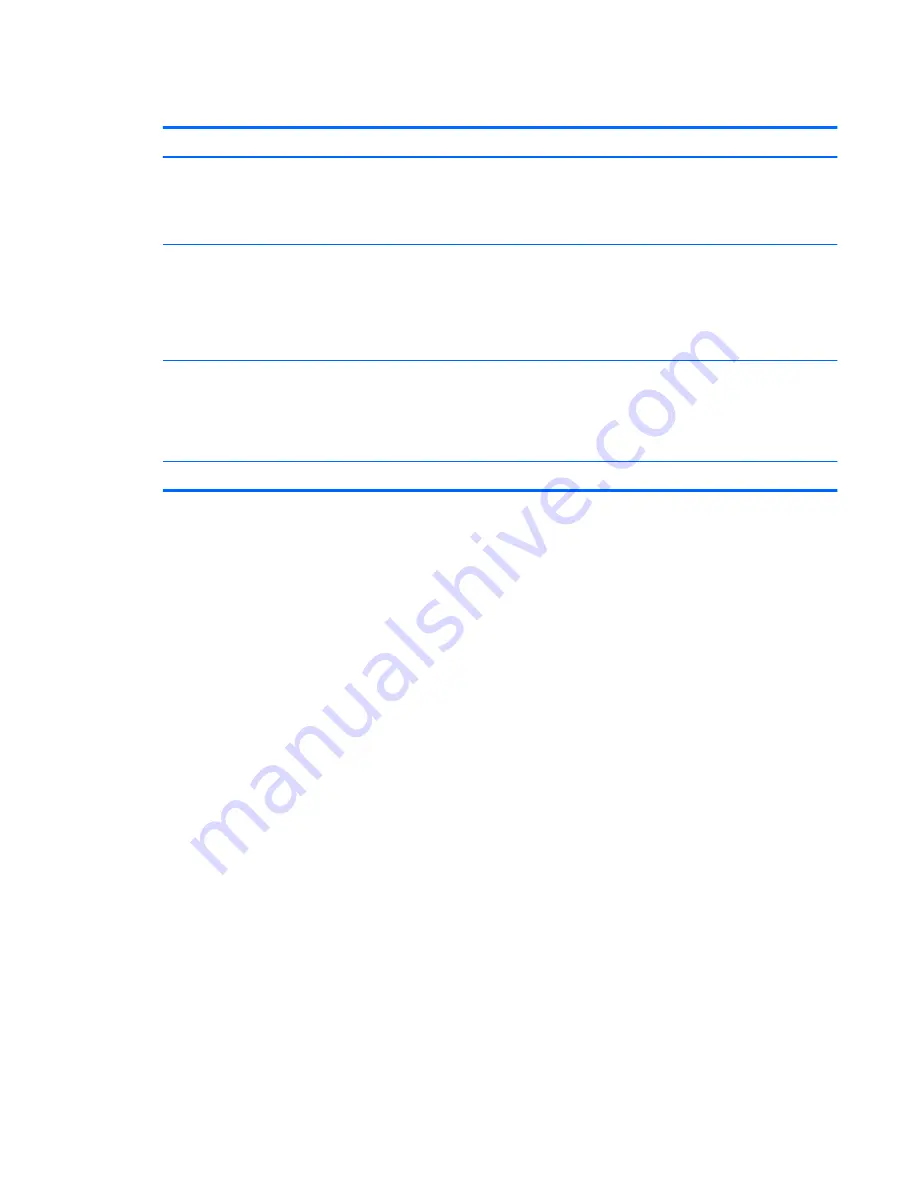
Setting passwords in Computer Setup
Password
Function
BIOS administrator password*
Protects access to Computer Setup.
NOTE:
If features have been enabled to prevent removing
the BIOS administrator password, you may not be able to
remove it until those features have been disabled.
DriveLock master password*
Protects access to the internal hard drive that is protected by
DriveLock. It is also used to remove DriveLock protection.
This password is set under DriveLock Passwords during the
enable process.
NOTE:
A BIOS Administrator password must be set before
you can set a DriveLock password.
DriveLock user password*
Protects access to the internal hard drive that is protected by
DriveLock, and is set under DriveLock Passwords during the
enable process.
NOTE:
A BIOS Administrator password must be set before
you can set a DriveLock password.
*For details about each of these passwords, see the following topics.
Managing a BIOS administrator password
To set, change, or delete this password, follow these steps:
Setting a new BIOS administrator password
1.
Turn on or restart the computer, and then press
esc
while the “Press the ESC key for Startup
Menu” message is displayed at the bottom of the screen.
2.
Press
f10
to enter Computer Setup.
3.
Use a pointing device or the arrow keys to select Security > Setup BIOS Administrator
Password, and then press
enter
.
4.
When prompted, type a password.
5.
When prompted, type the new password again to confirm.
6.
To save your changes and exit Computer Setup, click the Save icon and then follow the on-
screen instructions.
– or –
Use the arrow keys to select Main > Save Changes and Exit, and then press
enter
.
Your changes go into effect when the computer restarts.
Changing a BIOS administrator password
1.
Turn on or restart the computer, and then press
esc
while the “Press the ESC key for Startup
Menu” message is displayed at the bottom of the screen.
2.
Press
f10
to enter Computer Setup.
ENWW
Using passwords 61
Summary of Contents for EliteBook Revolve 810 G2 Tablet
Page 1: ...User Guide ...
Page 4: ...iv Safety warning notice ENWW ...
Page 14: ...4 Chapter 1 Welcome ENWW ...
Page 32: ...22 Chapter 3 Connecting to a network ENWW ...
Page 44: ...34 Chapter 4 Navigating using the keyboard touch gestures and pointing devices ENWW ...
Page 58: ...48 Chapter 6 Power management ENWW ...
Page 68: ...58 Chapter 8 Drives ENWW ...
Page 84: ...74 Chapter 10 Maintenance ENWW ...
Page 96: ...86 Chapter 12 Computer Setup BIOS MultiBoot and HP PC Hardware Diagnostics UEFI ENWW ...
Page 100: ...90 Chapter 13 Support ENWW ...
Page 101: ...14 Specifications Input power Operating environment ENWW 91 ...
Page 104: ...94 Chapter 14 Specifications ENWW ...
Page 112: ...102 Appendix C Electrostatic discharge ENWW ...
Page 116: ...106 Index ENWW ...