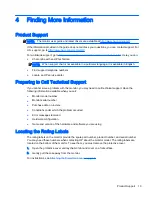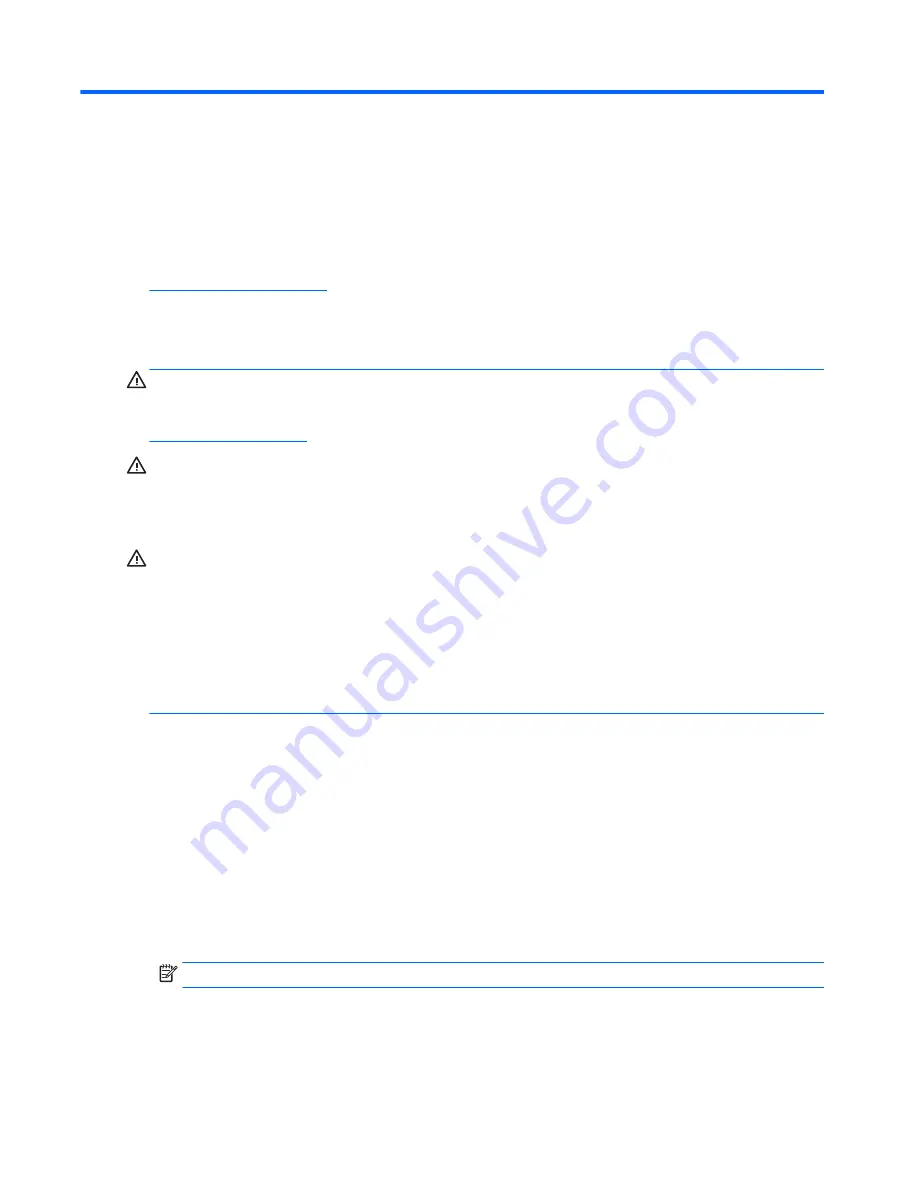
2
Safety and Maintenance Guidelines
Important Safety Information
For safety and regulatory information, refer to the
Product Notices provided on your media disc, if one
is included, or in your documentation kit. To locate updates to the user guide for your product, go to
http://www.hp.com/support
, and select your country. Select Drivers & Downloads, and then follow the
on-screen instructions
A USB cable for power and data is included with the monitor. Use only the supplied cable when
connecting the monitor to a computer.
WARNING!
To reduce the risk of serious injury, read the
Safety and Comfort Guide. It describes
proper workstation, setup, posture, and health and work habits for computer users, and provides
important electrical and mechanical safety information. This guide is located on the Web at
http://www.hp.com/ergo
and/or on the documentation disc, if one is included with the monitor.
WARNING!
LCD monitors that are inappropriately situated on dressers, bookcases, shelves, desks,
speakers, chests, or carts may fall over and cause personal injury.
Care should be taken to route the USB cable connected to the LCD monitor so that it can not be
pulled, grabbed, or tripped over.
CAUTION:
For the protection of the monitor, as well as the computer, connect the computer power
cord to some form of surge protection device such as a power strip or Uninterruptible Power Supply
(UPS). Not all power strips provide surge protection; the power strips must be specifically labeled as
having this ability. Use a power strip whose manufacturer offers a Damage Replacement Policy so
you can replace the equipment, if surge protection fails.
Use the appropriate and correctly sized furniture designed to properly support your HP LCD monitor.
CAUTION:
Do not pick up the monitor by its protective case. The case and monitor are attached
together by magnets. If held improperly, the monitor could detach from the case and fall.
Maintenance Guidelines
To enhance the performance and extend the life of the monitor:
●
Do not open the monitor cabinet or attempt to service this product yourself. Adjust only those
controls that are covered in the operating instructions. If the monitor is not operating properly or
has been dropped or damaged, contact an authorized HP dealer, reseller, or service provider.
●
Use only a power source and connection appropriate for this monitor, as indicated on the label/
back plate of the monitor.
●
Turn the monitor off when not in use. You can substantially increase the life expectancy of the
monitor by using a screen saver program and turning off the monitor when not in use.
NOTE:
Monitors with a “burned-in image” are not covered under the HP warranty.
●
Slots and openings in the cabinet are provided for ventilation. These openings must not be
blocked or covered. Never push objects of any kind into cabinet slots or other openings.
●
Do not drop the monitor or place it on an unstable surface.
2
Chapter 2 Safety and Maintenance Guidelines