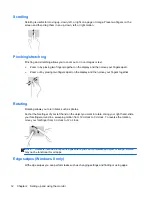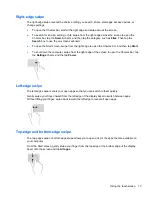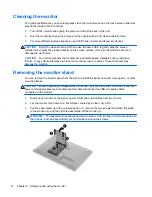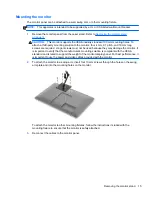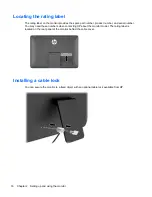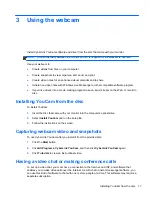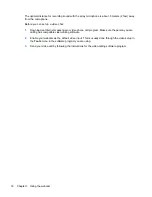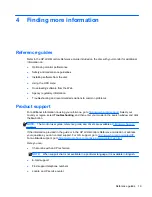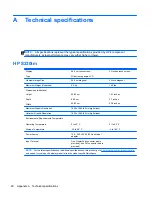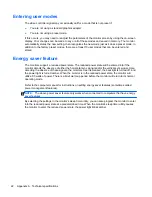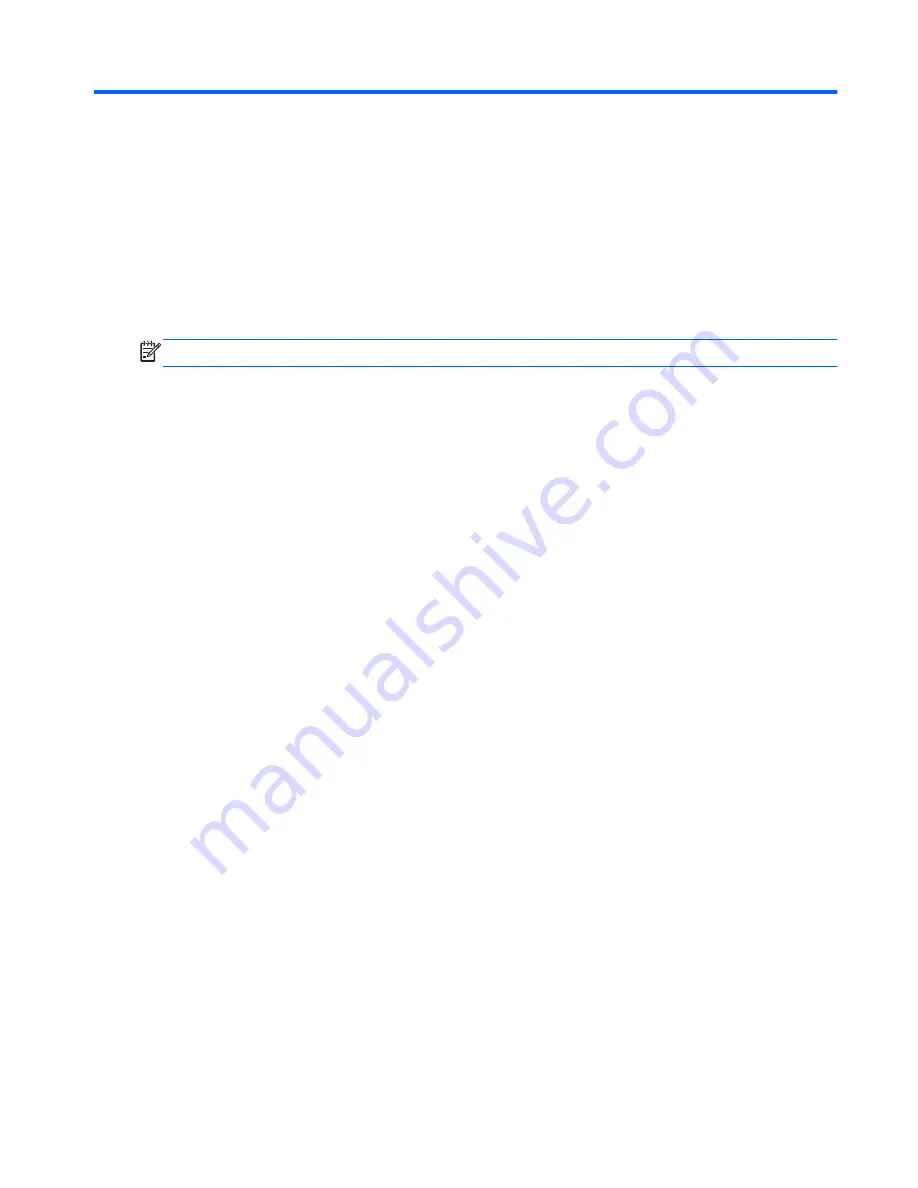
3
Using the webcam
Install CyberLink YouCam software and driver from the disc that came with your monitor.
NOTE:
USB connectivity between the monitor and PC is required for the webcam to operate.
Use your webcam to:
●
Create videos from files on your computer.
●
Create snapshots to view, organize, edit, send, and print.
●
Create video notes for an enhanced visual calendar and to share.
●
Initiate live video chats with Windows Live Messenger or other compatible software program.
●
Import live videos into a movie-making program to save, send, stream on the Web, or record to
disc.
Installing YouCam from the disc
To install YouCam:
1.
Insert the disc that came with your monitor into the computer's optical drive.
2.
Select
Install YouCam
and run the setup file.
3.
Follow the instructions on the screen.
Capturing webcam video and snapshots
To use CyberLink YouCam after you install it from the provided disc:
1.
Click the
Start
button.
2.
Click
All Programs
,
CyberLink YouCam
, and then click
CyberLink YouCam
again.
3.
Click
Tutorials
to view an instructional video.
Having a video chat or making conference calls
To set up a video chat, you must have a connection to the Internet, and ISP, and software that
enables you to make video calls over the Internet. As with chat or instant messenger software, you
can use this kind of software to chat with one or more people at a time. This software may require a
separate subscription.
Installing YouCam from the disc
17