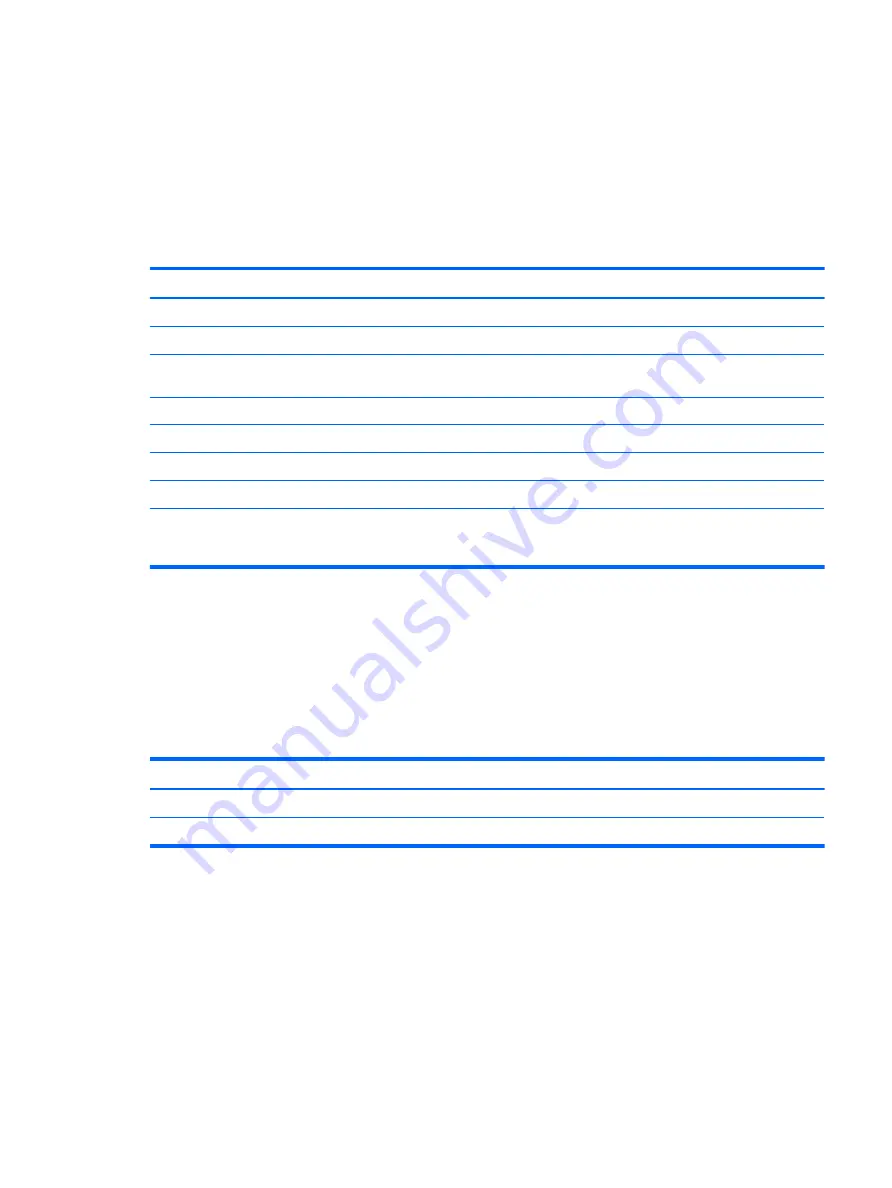
Removing and installing memory
The memory slots on the system board can be populated with up to two industry-standard small outline dual
inline memory modules (SODIMMs). These memory slots are populated with at least one preinstalled memory
module.
Memory module specifications
For proper system operation, the memory modules must meet the following qualifications:
Component
Specification
Memory modules
1.2 volt DDR4-SDRAM memory modules
Compliance
Unbuffered non-ECC DDR4-2400 MHZ–compliant
Pins
Industry-standard 260 pins containing the mandatory Joint Electronic Device Engineering
Council (JEDEC) specification
Support
Support CAS latency DDR4 2400 MHz (15–15–15 timing)
Slots
2
Maximum Memory
16 GB per memory slot, 32 GB total
Supported
4 Gbit and 8 Gbit non-ECC memory technologies single-sided and double-sided SODIMMs
Note
The system will not operate properly if you install unsupported SODIMM memory. SODIMMs
constructed with x8 and x16 DDR devices are supported; memory modules constructed
with x4 SDRAM are not supported.
HP offers upgrade memory for this computer and advises that the consumer purchase it to avoid compatibility
issues with unsupported third-party memory.
Populating memory module slots
The system will automatically operate in single channel mode, dual channel mode, or flex mode, depending on
how the memory modules are installed. Refer to the following table to identify the memory module channel
locations.
Location
System board label
Channel
Lower Socket
SODIMM1
Channel B
Upper Socket
SODIMM3
Channel A
The system will automatically operate in single channel mode, dual channel mode, or flex mode, depending on
how the memory modules are installed.
●
The system will operate in single channel mode if the memory module slots are populated in one channel
only.
●
The system will operate in a higher-performing dual channel mode if the memory capacity of the memory
module in Channel A is equal to the memory capacity of the memory module in Channel B.
●
The system will operate in flex mode if the memory capacity of the memory module in Channel A is not
equal to the memory capacity of the memory module in Channel B. In flex mode, the channel populated
with the least amount of memory describes the total amount of memory assigned to dual channel and the
Removing and installing memory
27














































