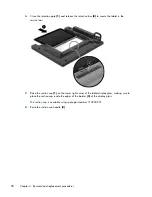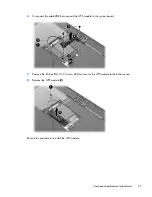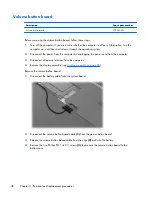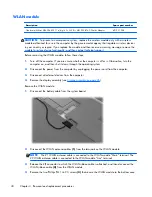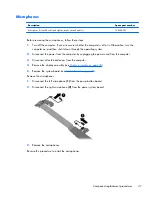GPS module
Description
Spare part number
GPS module
xxx-001
Before removing the GPS module, follow these steps:
1.
Turn off the computer. If you are unsure whether the computer is off or in Hibernation, turn the
computer on, and then shut it down through the operating system.
2.
Disconnect the power from the computer by unplugging the power cord from the computer.
3.
Disconnect all external devices from the computer.
4.
Remove the display assembly (see
Display assembly on page 26
).
Remove the GPS module:
1.
Disconnect the battery cable from the system board.
2.
Disconnect the GPS antenna cable
(1)
from the GPS module “Con3” terminal.
3.
Disconnect the WWAN module antenna cable
(2)
from the GPS module “Con2” terminal.
4.
Remove the two Phillips PM1.4×2.3 screws
(3)
that secure the communications bracket to the
system board.
5.
Remove the communications bracket
(4)
.
36
Chapter 4 Removal and replacement procedures
Summary of Contents for ElitePad 900
Page 4: ...iv Safety warning notice ...
Page 7: ...9 Recycling 69 Index 70 vii ...
Page 8: ...viii ...
Page 81: ......