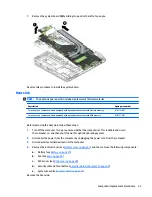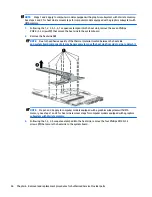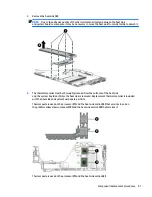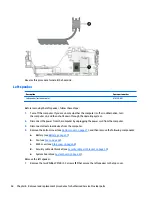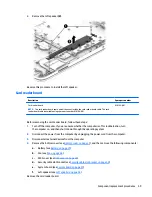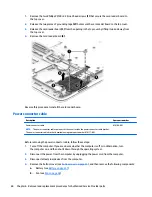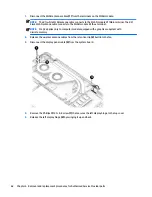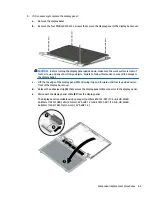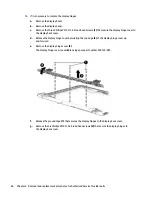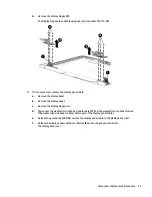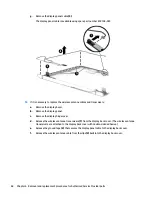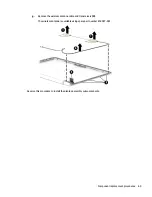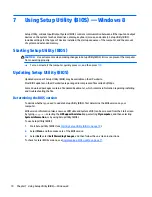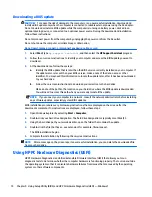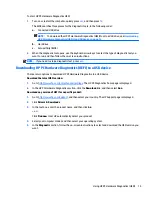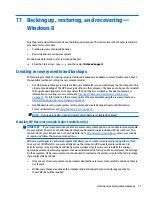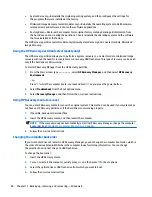g.
Remove the display panel cable (4).
The display panel cable is available using spare part number 818104-001.
12.
If it is necessary to replace the wireless antenna cables and transceivers:
a.
Remove the display bezel.
b.
Remove the display panel.
c.
Remove the display hingecover.
d.
Release the wireless antenna transceivers (1) from the display back cover. (The wireless antenna
transceivers are attached to the display back cover with double-sided adhesive.)
e.
Release the ground tape (2) that secures the display panel cable to the display back cover.
f.
Release the wireless antenna cable from theclips (3) built into the display back cover.
68
Chapter 6 Removal and replacement procedures for Authorized Service Provider parts