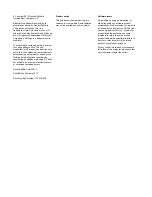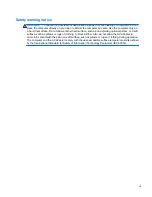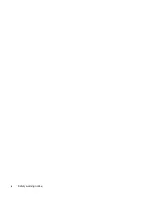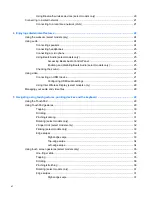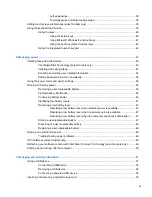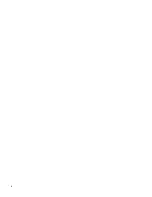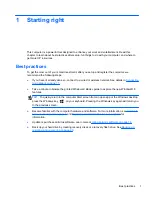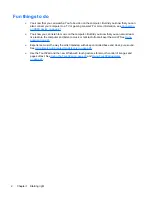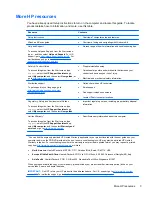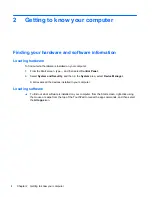Reviews:
No comments
Related manuals for ENVY 17-j000

ThinkPad 570E
Brand: IBM Pages: 4

ThinkPad 560Z
Brand: IBM Pages: 189

ThinkPad 560Z
Brand: IBM Pages: 4

ThinkPad 390X
Brand: IBM Pages: 6

ThinkPad 390X
Brand: IBM Pages: 5

ThinkPad 390X
Brand: IBM Pages: 6

ThinkPad 380
Brand: IBM Pages: 3

ThinkPad 570E
Brand: IBM Pages: 116

ThinkPad 600
Brand: IBM Pages: 10

ThinkPad 600
Brand: IBM Pages: 2

ThinkPad 560Z
Brand: IBM Pages: 134

ThinkPad 560Z
Brand: IBM Pages: 88

ThinkPad 770X
Brand: IBM Pages: 229

ThinkPad 600
Brand: IBM Pages: 124

ThinkPad 770X
Brand: IBM Pages: 2

VERSA 2000 WINDOWS 98 - UPGRADE INFORMATION
Brand: NEC Pages: 82

KX-TD816
Brand: Panasonic Pages: 443

ThinkPad R40e
Brand: IBM Pages: 108