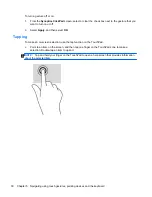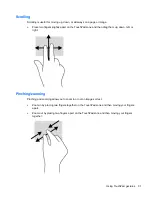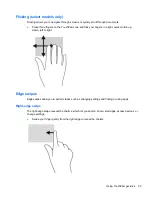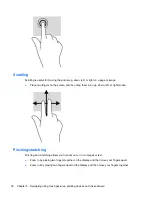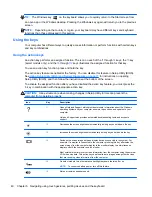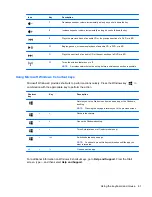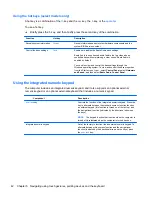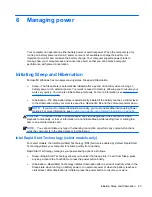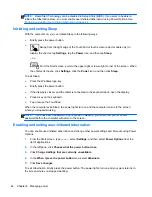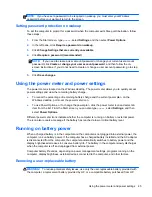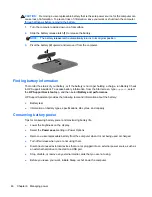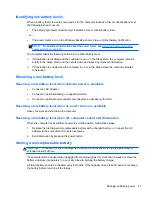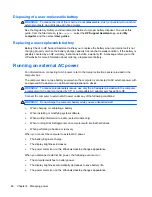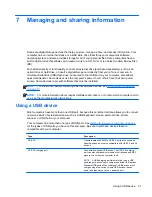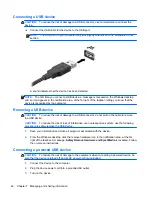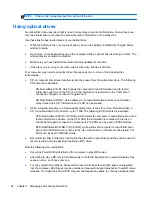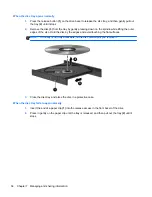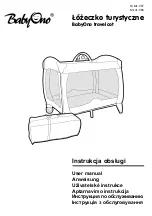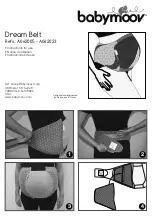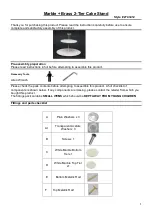NOTE:
Rapid Start Technology can be disabled in Setup Utility (BIOS). If you want to be able to
initiate the Hibernation state, you must enable user-initiated Hibernation using Power Options. See
Enabling and exiting user-initiated hibernation on page 44
.
Initiating and exiting Sleep
With the computer on, you can initiate Sleep in the following ways:
●
Briefly press the power button.
●
Swipe from the right edge of the TouchPad or touch screen (select models only) to
display the charms, tap
Settings
, tap the
Power
icon, and then tap
Sleep
.
– or –
From the Start screen, point to the upper-right or lower-right corner of the screen. When
the charms list opens, click
Settings
, click the
Power
icon, and then click
Sleep
.
To exit Sleep:
●
Press the Windows logo key.
●
Briefly press the power button.
●
If the display is closed, and the tablet is connected to the keyboard dock, open the display.
●
Press a key on the keyboard.
●
Tap or swipe the TouchPad.
When the computer exits Sleep, the power lights turn on and the computer returns to the screen
where you stopped working.
NOTE:
If you have set a password to be required on wakeup, you must enter your Windows
password before the computer will return to the screen.
Enabling and exiting user-initiated hibernation
You can enable user-initiated Hibernation and change other power settings and timeouts using Power
Options.
1.
From the Start screen, type
power
, select
Settings
, and then select
Power Options
from the
list of applications.
2.
In the left pane, click
Choose what the power button does
.
3.
Click
Change Settings that are currently unavailable
.
4.
In the
When I press the power button
area, select
Hibernate
.
5.
Click
Save changes
.
To exit Hibernation, briefly press the power button. The power lights turn on and your work returns to
the screen where you stopped working.
44
Chapter 6 Managing power